Do you want to be able to connect your Xbox companion app to your Xbox gaming system? If so, then this is the perfect post for you! The Xbox companion app is designed to help you connect your Xbox gaming system to your computer. This is a great way to increase your gaming experience and to make sure that you are able to connect with your friends who also have Xboxes.
It’s not at all hidden that Microsoft is rocking the gaming world, since the company has launched the video gaming brand known as Xbox for all the potential gaming lovers. The video gaming brand created more than five video game consoles such as Xbox, Xbox 360, Xbox One, Xbox Series X, and Series S, as well as major Xbox applications (games) to raise the bar of gaming in the market. However, the major issue starts rising when the user won’t be able to connect the Xbox companion app with the Xbox gaming console. This is due to the lack of knowledge and information about the process. If you are a newbie and don’t know how to align Xbox companion app connection with Xbox then don’t be devastated, as here we will be discussing the major steps to complete the process on time.
Table of Contents
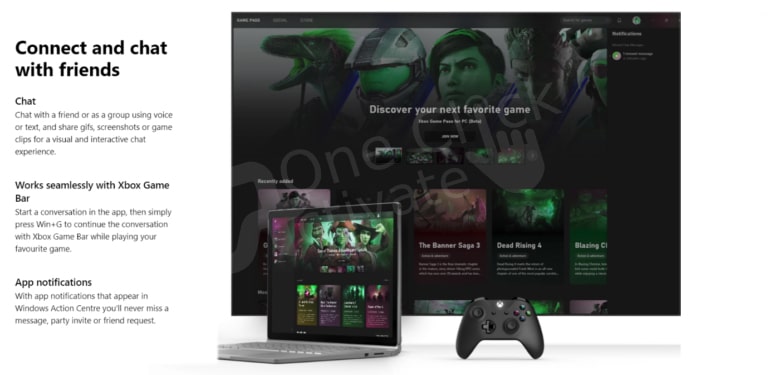
One must be well-aware of the term Xbox companion app so that you can perform the steps easily. The companion app is the medium that brings your Xbox friends, games, and accomplishments together through smartphone and Windows 10 devices. With the Xbox Companion app, you can create and join clubs where you can play with your friends and other gamers like you. More than this, you can get instant chat access with them.
Useful Topic: Fix Roblox Not Working
For Windows 8, Windows 10, Windows 11, Android, iOS, and Tizen, there is an Official Xbox app. It serves as a supplemental application for Xbox game consoles, giving users access to Xbox network community features, remote control, as well as second screen capabilities with particular games, programmes, and pieces of material.
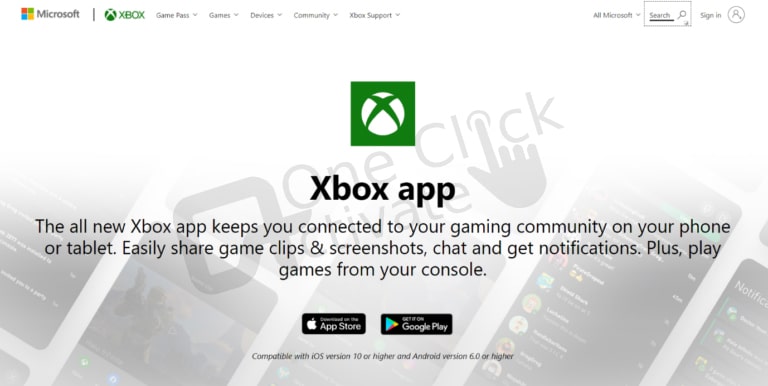
In order to successfully align your Xbox companion app connection with Xbox, you need to fulfill some requirements before the process. The gaming console and the companion app must be connected to the same network, and the connectivity preferences available on the Xbox app should allow connections from any device.
Make sure the Xbox Console Companion programme is running at the most recent version before starting to solve any of the following problems on Windows 10.
To access this functionality, Windows 10 N and Windows 10 KN users in the European Union and Korea must additionally install the Media Feature Pack for N and KN versions of Windows 10. For each location, Windows 11 does not require a unique Media Feature Pack.
With Xbox Series X|S consoles, the Xbox Console Companion software does not support game streaming. Alternatively, you can use the Xbox application for Windows and smartphones to watch your console and play your games.
Steps to follow:
Step 1: At first, download the Xbox app on your smartphone device by using the Apple App Store for iPhone users and Google Play Store for Android users.
Step 2: Now, type “Xbox” in the search field to get the app. From the searched results, click the “Install” button to start downloading the application.
Step 3: Once it’s installed, make sure to sign in to your Xbox account with the right details.
Step 4: Now, it’s time to sync your Xbox and your smart device to connect to the network. To do the same, go to Settings > Network > Network Settings on your Xbox device. Similarly, on your smartphone, open the network/ Wi-Fi menu by visiting the Settings option. In case, your Xbox device is not shown connected, make sure to select Set Up Wireless Network and connect it with your WiFi by entering the right password in the field.
Brownie Read: Free Apex Codes for New Updates
Note: Connecting your both device with the same network will allow you to use your smartphone as a remote control for the Xbox gaming console.
Step 5: On the Xbox app, click on the three horizontal bars (Menu option) located in the upper-left corner of the screen. From here, click on the “Console” option and wait for a few seconds. After some time, you will see an option, “Connect to your Xbox”, so make sure just click on it. This will allow you to get a list of available Xbox consoles that you can connect to. Choose yours and then click “Turn On”.
Step 6: Finally, your smartphone and the Xbox are now connected and you can easily function your smartphone as a controller and keyboard.
Step 7: Use the application and for that, click the three horizontal bars in the upper left corner of the screen and it will bring up the main menu option. Now, you can easily get your hands on Profile, Achievements, Screenshots, and Recorded Clips among various other features. To get your friends list, make sure to tap the “Avatar Icon” and start chatting with them.
Step 8: Finally, control your Xbox with the Xbox Companion app for a hassle-free experience. Use small remote symbols available in the bottom-right corner of your app’s screen and use them appropriately.
Although logging in to the Xbox Console Companion app is quick and simple, we’ve created a friendly and simple experience for you whether you’re new to Xbox or if you have several Microsoft accounts.
In Windows, the Xbox Console Companion software is already pinned to the Start menu. Choose the Xbox Console Companion app for the first time to begin the sign-in procedure. The app will start to load, and a smaller box with numerous avatars on it will start to appear over the app. Your experience will be a little different if you used a Microsoft account to log in to Windows.
NOTE: Try rebooting your Windows device if you’re having problems signing in to the app because the sign-in prompt disappears before you can fill it out.
Your Microsoft account will be connected to the user account used to sign in to Windows if you did so. This makes logging into all Microsoft apps much simpler (Xbox, Skype, Office 365, Movies & TV, and much more).
To begin the sign-in procedure, choose the Xbox Console Companion app for the first time. The app will start to load, and a smaller box with numerous avatars on it will start to appear over the app.
The Xbox Console Companion programme will use the Microsoft account login information you used to sign in to Windows to determine whether the account has a gamertag attached to it.
There are a few typical problems that could be the source of an error or your inability to sign in:
What if you wish to sign in with a different Xbox account than the one you initially used to check in to the Xbox Console Companion app or a game? So here is your response: Anytime you choose, you can log out of a game or the Xbox Console Companion app and log back in using a different gamertag.
The new account will be saved in the account picker each time you sign in with a different Xbox account, allowing you to swiftly sign back in on subsequent sign-ins by merely selecting the new account from the account picker.
If you sign in to a game or the Xbox Console Companion app with a new account, that account will afterwards be signed in to all other Xbox Console Companion applications until you sign out and sign back in with a separate account. Your sign-in will transfer over to all Xbox-enabled apps.
Visit the Settings section of the Xbox Console Companion app to log out. Select Sign out from the General tab’s top menu.
Recommended: Cancel Roblox Premium subscription
When the programme opens, choose Sign in; then, on the Here’s how you look on Xbox page, choose Sign in with a different Microsoft account to sign in again.
Choose a previously entered account or Microsoft account to sign in as a new user on the account picker screen. The account selection will now include the new user account for future use.
This is how you can easily align the Xbox companion app connection with Xbox gaming console. I hope, you found this guide helpful!
Frequently Asked Questions:-
Verify your console’s ability to connect to the Xbox Console Companion app:
1. Open the guide by pressing the Xbox button.
2. Select Xbox app preferences under Profile & system > Settings > Devices & connections > Remote features.
3. Choose Allow connections from any device under Xbox app.
4. Restarting your computer and console may help if you still have trouble connecting.
Verify that game streaming is enabled on your Xbox One console:
1. Access the guide by pressing the Xbox button.
2. Go to Xbox app preferences under Profile & system > Settings > Devices & connections > Remote features.
3. Click Allow Play To Streaming under This Xbox.
The gamertag you use to sign in on the Xbox One console must match the one you use to sign in on the Xbox Console Companion app. Your Xbox One profile must already be set up for you to do this.
To log in directly on the console, try that. (Usually, when you connect to the console, your profile will sign in immediately.)
Manufacturers of routers frequently offer updates that enhance connectivity, stability, performance, and security. The majority of issues with sluggish performance or dropped connections can be fixed by updating router firmware.
These firmware upgrades are available for download, and you can do them yourself. To upload the latest firmware file to the router, your Windows PC must be directly connected to it via an Ethernet wire.
You cannot stream certain types of material to your PC, including protected video and protected HDMI video. On your console, you may view this stuff, though.
Sadly, even if you have the Kinect sensor for Windows PC, you cannot stream a game that needs a Kinect sensor. On your console, you can still play those games.
Note Both the Kinect sensor and the Kinect Adapter are no longer available. Although the sensor is incompatible with Xbox Series X|S consoles, you may still use your Kinect with your Xbox 360 or Xbox One.
Published On : August 22, 2022 by: Staff Writer/Category(s) : Gaming, Xbox
Leave a Reply