Users who get the Windows Activation Error 0xC004F012 and are unable to activate their copy of Windows are likely dealing with a problem caused by faulty licensing repositories. Because you won’t be able to use some Windows features if you’re running an inactive version of Windows 11, activating your copy of Windows is a must for utilizing the operating system. However, there are a few mistakes that you’ve made that will hinder you from achieving your goal.
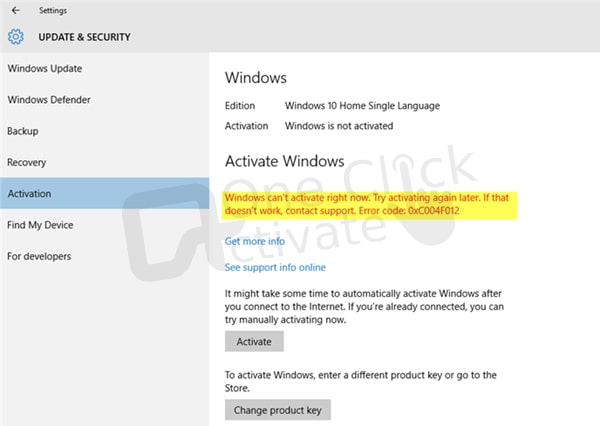
Table of Contents
Errors in the activation of Windows are not very rare, and they regrettably have a tendency to occur often. You will also get the Windows Activation Error 0xC004F012 if this is the first time you have used the activation key for your copy of Windows. In such a scenario, you will be required to wait it out, and in most cases, the issue will go away once you have given it some time to resolve itself. However, if it continues to disturb you despite your efforts to ignore it, you should stop worrying about it. You won’t have any trouble following the steps outlined in this article to eliminate the mistake completely.
Activation mistakes are likely to occur as a result of a number of different circumstances. Regarding this particular one, it may be because of:
Now that we’ve gone through everything that was significant, let’s move on to the potential answers. These kinds of faults are amenable to being fixed in a variety of different ways.
Editor’s recommendation: Fix Microsoft Teams Keeps Reinstalling Itself
Follow the steps below to fix the Windows Activation Error 0xC004F012:
If the activation of your copy of Windows is not functioning properly, the problem may be caused by damaged system files; thus, this is the factor that you should investigate first and foremost. To do this.
This will examine all of the files in your system to see if any of them are corrupted and fix them if necessary. After you have completed all of these steps, you should attempt to activate your windows once again.
In the event that such a mistake occurs, you will often need to recreate your tokens, following which your operating system will activate without any more issues. This is how you can reconstruct your tokens:
This will almost certainly resolve the problem for you.
When this occurs, activating Windows through the command prompt can be all that is required to fix the issue. What you have to do is something that is not too difficult to figure out.
Activating Windows 10 with this won’t cause any problems, so don’t worry about it.
If you have completed all of the steps outlined above and the issue you are experiencing is still present, you will need to use the Media Creation Tool to fix your personal computer. You won’t have to be concerned about the safety of your data, since this will not affect your applications or settings in any way.
Also Read: Install Google Play Store on Windows 11
Conclusion: So, these are the various methods that you can use to fix the Windows Activation Error 0xC004F012. This error is pretty common if you are new to the Windows system. But we’ve tried to keep the solutions as simple as possible for even beginners to understand. However, if you still encounter any issues or problems, please leave them in the empty comment box below. We’d love to assist you in whatever way possible.
Published On : January 22, 2023 by: Anjali Latwal/Category(s) : Windows
Leave a Reply