Have you ever considered white labeling your WordPress admin dashboard for the sake of your users or customers? WordPress comes with a good user interface out of the box, but there can be instances when you need to modify it to fit your requirements or simplify it for customers. Therefore, in this article, we are going to teach you how to white-label your WordPress admin dashboard. Let’s begin.
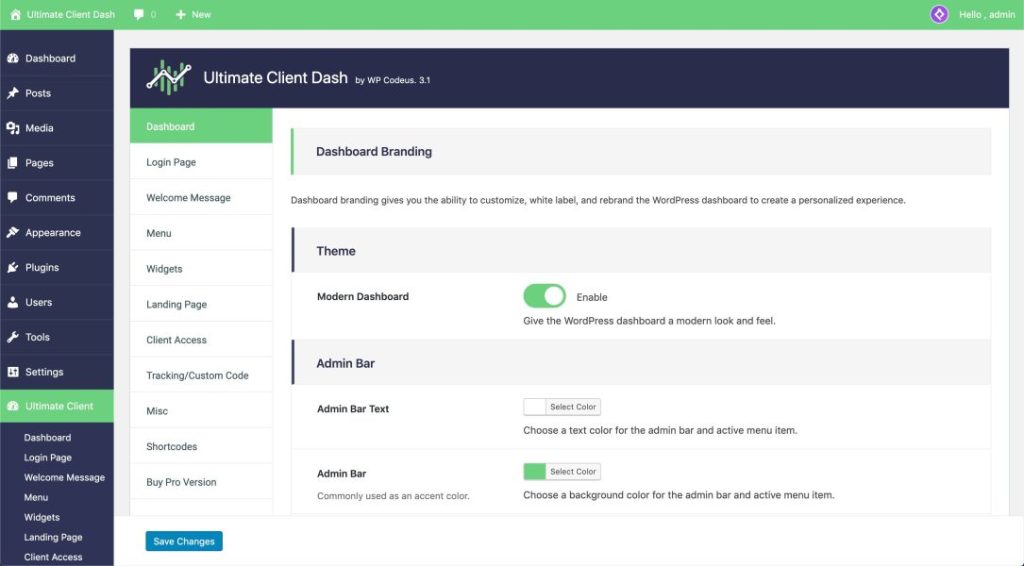
Table of Contents
The content management system (CMS) that runs more than 43 percent of the websites on the internet is WordPress. It is the most popular CMS in the world. Despite this, a significant number of individuals are still unaware of it.
While working on a project for a customer, it is likely that the client does not have prior experience with WordPress. The clients are interested in a simple method to keep their website up to date. They do not want to have to fight with WordPress themes, plugins, updates, or security while also learning how to use it. White labeling a WordPress administrative dashboard gives you the ability to personalize the WordPress administration area. You can build a more simplified interface for your customers or users by replacing the default WordPress branding with your own, as well as hiding any components that are not essential.
Having said that, let’s have a look at how to white label your WordPress admin dashboard without putting in a lot of work.
Trending: Know all about NC Redirector Opera
Using the White Label CMS plugin is the most effective method to White Label the WordPress Admin Dashboard of your website. It is a free plugin for WordPress that gives you the ability to personalize the login page, add your own logo, alter the dashboard, manage which menus your customers can view, and more.
In addition, the White Label CMS setup procedure gives you the option to customize the login page by uploading a logo and adding your client’s company name. Also, you have the choice to either activate a Retina login logo or submit your own picture.
In addition to this, the plugin’s Settings page gives you the ability to adjust and personalize each and every feature of the WordPress administrative panels.
It has the following 5 sections:
Let’s take a more in-depth look at the many choices that are accessible under each area as well as the correct way to set them.
This is where you will change the branding that is provided by default for your WordPress site with your own unique branding.
The first choice available in the branding section is whether the WordPress logo and links in the admin bar should be visible or not. You also have the option to conceal the WordPress version in the footer. Next, you may change the WordPress logo that will show in the admin bar with your own custom logo by scrolling down and uploading it. This will take its place.
You are also able to alter the text that says “Howdy” in the admin bar as well as the URL for WordPress.org with a link of your own choosing thanks to this plugin. Following that, you can go down to the admin area of your WordPress installation and alter the branding of the side menu. The plugin allows inserting an image into the side menu, an image that displays when the menu is not there, URLs for the links in the side menu, and alternative text.
Last but not least, you have the option to replace the exit button for Gutenberg with an icon, a custom logo, or the logo for the administration bar. In addition to that, you can customize the footer of your WordPress admin panel through a number of different settings. The plugin makes it possible for you to include a footer graphic, as well as text, a Link, and even your own HTML code. After completing the process, all you need to do is save your modifications.
Next, you will want to go to the “Login” option in White Label CMS so that you can alter the appearance of the screen that users see when they log in.
This will show you how the changes you make will appear in the actual application at that same moment. After you have finished making adjustments and are happy with them, save your revisions. You are provided with a few simple customization choices for the login page by the White Label CMS plugin. But, if you would like greater control over its appearance, then we suggest that you use a page builder that allows you to drag and drop elements, such as SeedProd.
The dashboard is the name of the primary administrative panel for WordPress. It has a number of pre-defined panels that display various information on the website. In most cases, there is a considerable amount of information, and the majority of users are confused about what they are intended to do with it. White Label CMS gives you the ability to personalize this area so that it seems more organized.
Useful Topic: Check the Subscriber Count on Snapchat
In this section, you will know how to hide certain admin menu items for all user roles, with the exception of White Label CMS administrators and super admins. If you have a lot of plugins installed on the website, then each of those plugins will almost certainly add its own menus to the website. Because of this, the length of your admin menu might potentially increase. It’s likely that the majority of your customers or users won’t make use of these options.
You can finish up by going to the White Label CSS plugin and selecting the ‘Settings’ option.
You’ll find choices to conceal the front-end admin bar, the help box, and other screen settings in this portion of the interface. Your WordPress dashboard also gives you the option to disable the nagging notifications that display at the very top of the page. These notifications pertain to things like giving the plugin a rating or subscribing to a paid subscription. You can maintain the appearance of a tidy and uncluttered admin panel for your customers by deleting these elements.
Apart from that, the plugin gives you the ability to set custom CSS for the admin and a custom stylesheet for the editor. When you have finished making the necessary adjustments, all you need to do is click the “Save” button.
Note: If you are working on a contract basis and will not be maintaining the websites of your clients on a regular basis, then we DO NOT suggest that you hide the administrative menus or disable the administrative prompts.
You should only go in that direction if you intend to routinely manage and update the website.
Conclusion:
We really hope that this post was helpful in teaching you How to white label my WordPress dashboard. But if you encounter any doubts, please leave them in the comment area below.
Published On : February 27, 2023 by: Anjali Latwal/Category(s) : Internet
Leave a Reply