If you’re like most people, you have a hard time remembering long, complicated passwords. Microsoft’s new Microsoft Autofill password management extension can help relieve the burden and give you the power to control your frequently used passwords on Google Chrome and other web browsers.
When you set up Microsoft Autofill, a popular Chrome extension, it securely saves your passwords and fills them out automatically the next time you visit the website. Autofill is a great way to manage your passwords because it’s easy to use and you don’t have to remember all your different passwords.
To get started, simply download the Microsoft Autofill extension from the Chrome Web Store and follow the instructions. Once you’ve installed the extension, you’ll need to set up a Microsoft account. After that, you can start using Autofill to manage your passwords.
It’s easy to use Microsoft Autofill to save and fill out your passwords. Simply visit the website where you want to save your password and click on the Autofill icon. Then, enter your password and click Save. The next time you visit the site, Autofill will automatically fill in your password for you.
If you ever need to change your password, simply click on the Autofill icon and then click on the Change Password button. From there, you can enter your new password and click Save. Microsoft Autofill is a great way to manage your passwords and make your life easier. Give it a try today!
Table of Contents
No matter which browser you use on your pc/ laptop, you can totally rely on Microsoft’s astounding feature to autofill all your personal information with ease. Whether it be your contact details (name, address) or a password, Microsoft Autofill will type the details on its own when you need them. Using this Chrome Autofill extension, you can save and secure your online passwords to avoid the difficulty of remembering passwords. The application works well on all major devices like Windows, Android Smartphones, macOS, and iOS.
Useful Topic: Microsoft Xbox Series S
Here’s how to quickly set up and use Microsoft Autofill for popular web browsers like Google Chrome, Microsoft Edge, and much more.
In case, you are using Chrome, you need to follow these steps:
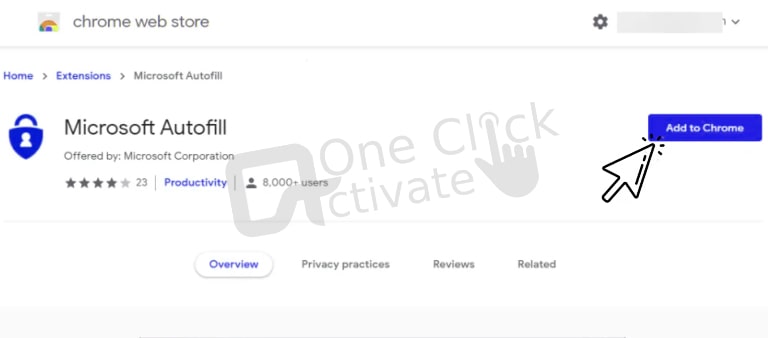
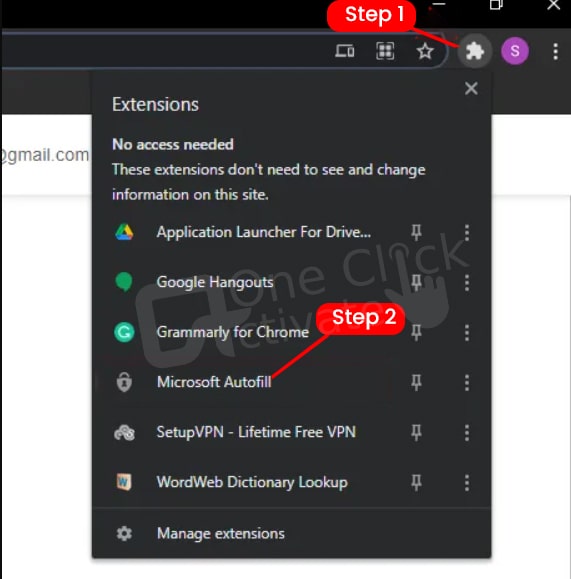
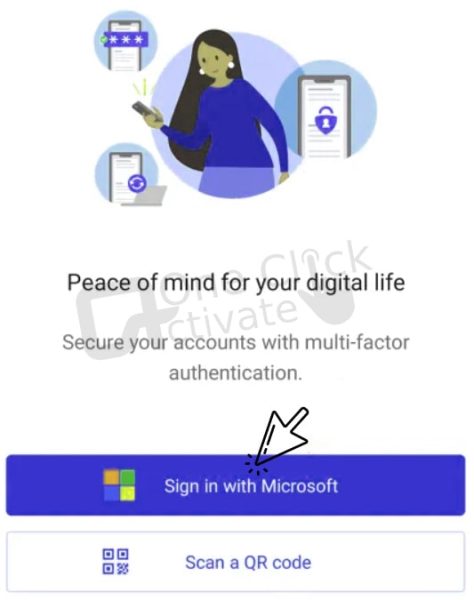
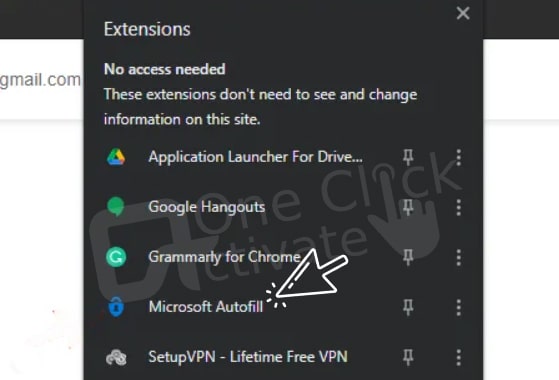
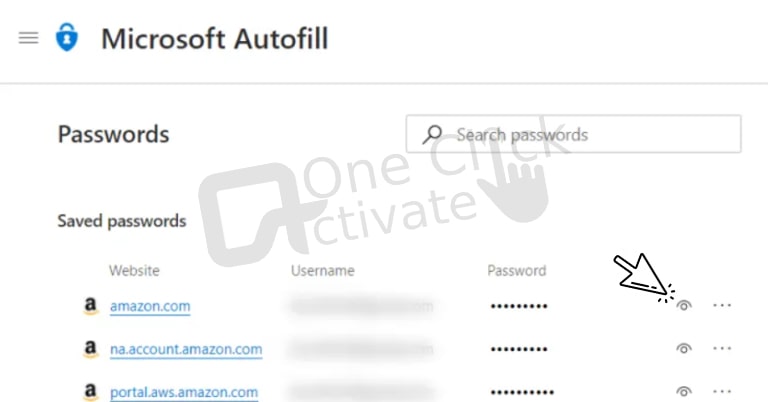
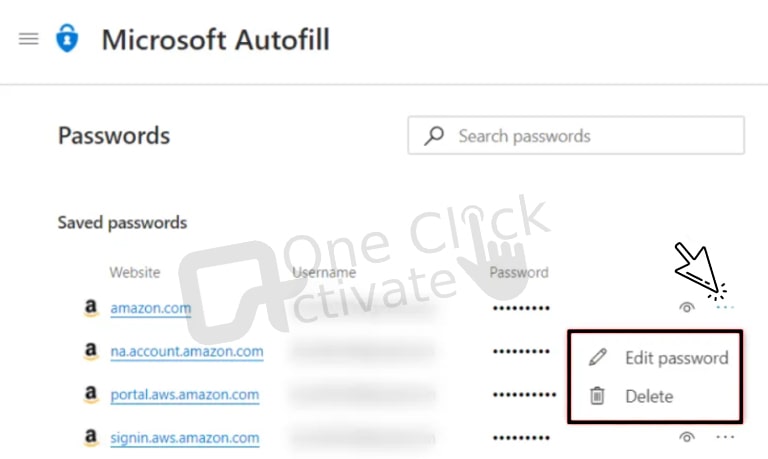
If you are a potential Microsoft Edge user, then follow these steps:
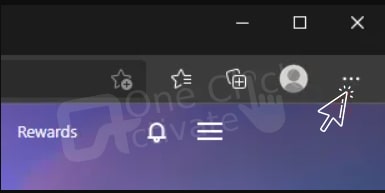
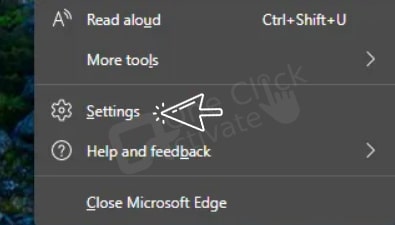
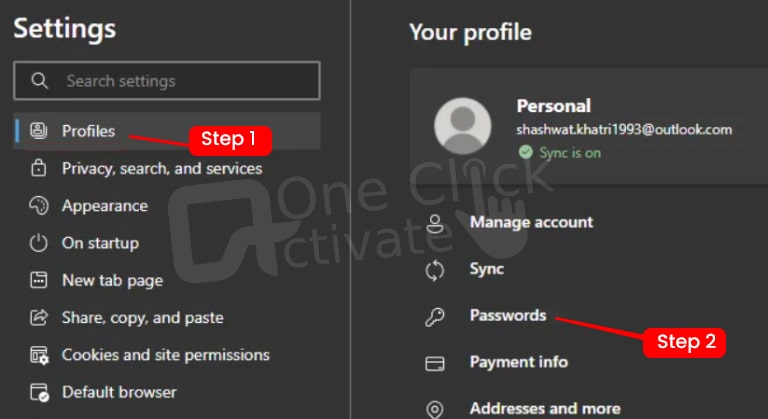
Brownie Read: Organization’s Data Cannot be Pasted outlook fixes
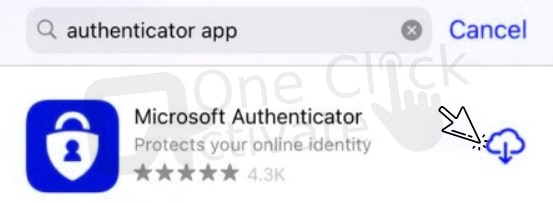
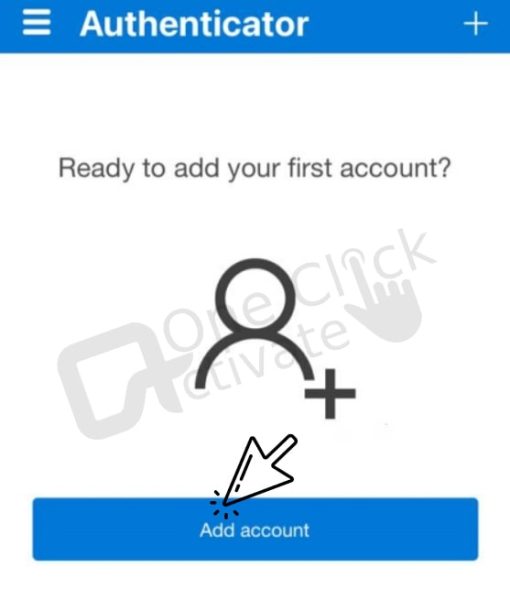
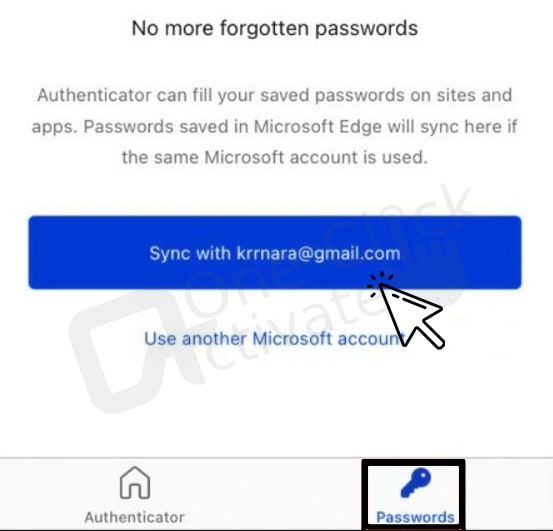
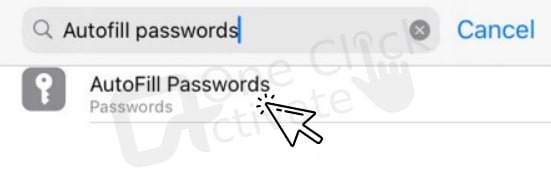

For smart Android devices, you have to download and install the Microsoft Authenticator app to use its autofill feature.
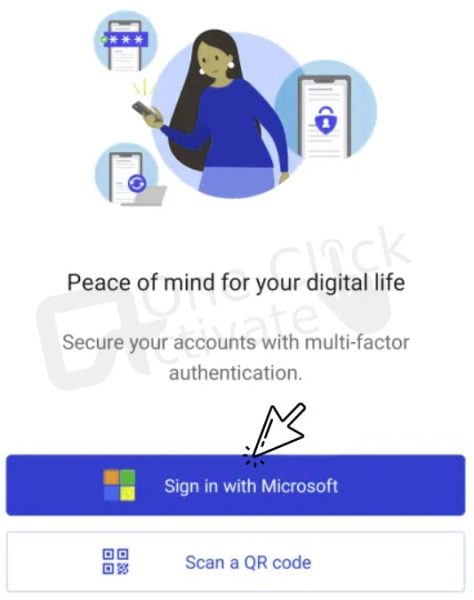
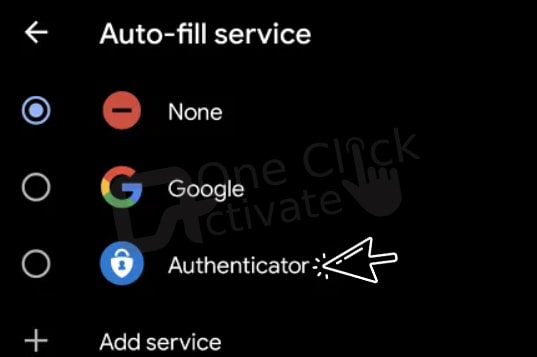
With this, we conclude the steps on how to set up and use the Microsoft Autofill feature to manage all your passwords.
Recommended: Microsoft Teams Reinstalling issue
You may use Microsoft Autofill if you’re using Microsoft Edge by going to Settings and more (…) > Settings > Profiles > Passwords. Download the Microsoft Authenticator app on Android and iOS to have passwords auto-filled.
To modify the Google Chrome autofill preferences:
1. Click or tap “Settings.”
2. The autofill feature can be turned on or off by tapping the toggle.
3. Your stored payment options are going to show up in a different tab.
4. Click “History.”
5. Select the “Clear Browsing Data” option.
6. Check the box next to “Autofill form data.”
7. Select “Clear data” from the menu.
When data is synchronised between devices, it is secured both on your device and in the cloud. Customers that use Authenticator to autofill passwords or payment information will now also need to use physical gestures to confirm their identity.
Microsoft Authenticator now offers a built-in password generator to assist users to create strong passwords to increase security. For all of your online accounts, including social media, retail, productivity, and gaming, you can now generate, sync, save, and autofill passwords on your mobile device.
Through Settings > Passwords & autofill, you may decide whether to allow or disable the autofill feature. By clicking on Manage passwords, Manage forms, and so forth, you may manage the autofill information separately for passwords, forms, and cards.
Data from autofill is kept in the Google cloud. If you save credit card information on your PC, your tablet and smartphone will also have access to it. You can delete browsing history, sign-in information, and passwords to remove them from all of your devices.
On Android, choose the Advanced tab, then check the box next to Autofill form data. When the choice appears on iOS, you should select Auto-fill Data to enable it. Here’s a quick tip for you: You can set a time range of up to four weeks instead of removing all the auto-fill data by default.
Web browsers’ autofill functions automatically fill form fields with data that has already been entered. The data may include names, passwords, and credit card numbers. The name of the form field will determine the autofill entries.
You must first select the Advanced option from the Excel Options menu. Then Mark the choices displaying the statements “Enable fill handle and cell drag-and-drop” and “Enable AutoComplete for cell values” in the Editing Options bar.
The security of passwords is not a concern for browsers like Chrome or Edge; even if they were to save your passwords in plain text, it wouldn’t be much of a problem. Preventing hackers from ever gaining access to your system is what you should be worried about.
Published On : September 19, 2022 by: Sakshi Sharma/Category(s) : Microsoft
Leave a Reply