Go through this guide to find out how to convert Scanned Files to Editable PDFs
Table of Contents
The days are over when we had to use digital cameras to capture photographs of paper documents, then transfer those pictures to our computers using memory cards, and then edit the files using tools such as Paint. It is now much simpler to digitize papers in order to lessen the amount of paper that is wasted and to expedite the creative process. It is as simple as taking a photo of your paper with your cell phone and then storing your file to cloud storage so that you can view it from any device.
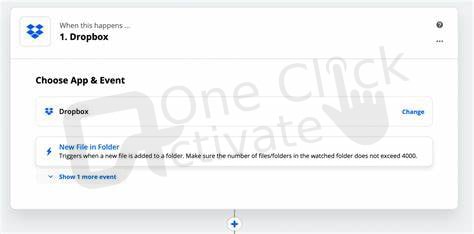
What if, however, the scanned document you want to save consists of numerous pages, such as an article or storyboard? Won’t the individual scans take up a significant amount of space in the cloud? And what if the document you’re working with is a form that still has to be editable and able to be filled out?
PDF files, on the other hand, are ideal for this purpose. Documents that were originally created on paper, such as contracts, can be made far more dependable, shareable, and editable by converting them to PDF format. In a moment, we are going to demonstrate how quickly a scanned document can be converted into an editable PDF format; but, before we do that, let’s go over some document scanning best practices.
You can guarantee that the document you wish to scan can be simply converted to a PDF by doing a few simple things beforehand. This begins with the method that you use when you are scanning the paper in the first place.
When preparing your paper for scanning, ensure that you complete the following:
Author’s top pick: Enable Dark Mode in Notepad++ on windows
The process of scanning a document and converting it to an editable PDF file is now far less complicated than it was in the past. To begin scanning notes, storyboards, and other tangible items that can be converted to PDF and shared with coworkers or customers, all you need now is your mobile phone and a service like Dropbox. Let’s take a look at some of the more straightforward approaches to scanning documents using Dropbox.
There is a document scanning option available inside the Dropbox mobile app, which makes it simple to scan documents and upload them immediately to your Dropbox account. To make use of this function, follow these steps:
Users of the Dropbox Professional and team accounts have access to a function called optical character recognition (OCR), which allows them to search for text inside scanned files.
You can convert photographs that are already stored in your Dropbox account to PDF format by using the Dropbox mobile app on your mobile device. In order to do this, the picture file must be in either the.jpg ,.jpeg, or.png format. To scan a picture into a PDF format, follow these steps:
When you’ve finished creating your scan inside the Dropbox mobile app, you can go to the Edit view to modify the file. These are the following:
Using the in-app PDF editor that Dropbox provides, scanning, editing, and sharing your documents is a breeze.
Recommended: Fix .jar Files With Jarfix
You are able to immediately begin making simple modifications to a scanned document as soon as you upload it to Dropbox using the Dropbox mobile app. You can edit PDFs stored in your Dropbox account at dropbox.com, even if you’d prefer to work on a larger screen, such as the one on your laptop or desktop computer. Dropbox also integrates with other PDF editing applications, such as pdfFiller and Adobe Acrobat, making it possible to make more detailed edits to PDF files.
On Dropbox.com, the interactive PDF forms with fillable fields are the only ones that can be completed. To submit an interactive form, you must first choose a field that can be filled in, and then input your responses into the resulting text box.
Conclusion: So, this is how you can convert Scanned Files to Editable PDFs for your use. We hope that you will find our guide helpful. However, if you encounter any issues, you can leave them in the box below.
Published On : December 26, 2022 by: Anjali Latwal/Category(s) : Technology
Leave a Reply