When customers attempt to stream content while connected to their home network, sometimes the Roku error code 018 appears on the screen. One of the most prevalent reasons for this problem is a slow download speed, despite the fact that the Internet speed is normal for all other devices connected to the same network. There seems to be a correlation between this issue and a number of different router types. This issue is caused by inadequate bandwidth or an underlying problem with the router (poorly cached data, obsolete firmware, or the fact that it’s set up to utilize WP3 by default, to name a few). In the majority of situations, the latter is the cause. Below is a list of troubleshooting steps that have been effective to fix Roku Error Code 018 for other Roku customers experiencing the same issues. Let’s begin.
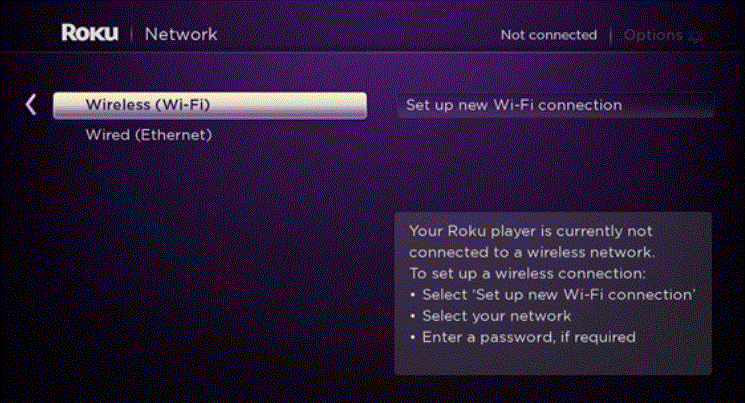
Table of Contents
If you want to start troubleshooting this problem, you first need to check that the Internet download speed and the Signal strength are both high enough to support your streaming. You won’t need to make use of any additional software since the operating system that Roku uses enables you to accomplish this straight from the Settings menu.
Please be aware that doing a speed test on your Roku device will not provide you with the real download speed. Instead, you should do a comparison of the resolution of your TV with the bandwidth that is now available in order to determine whether or not the existing bandwidth is adequate to sustain the connection. Please refer to the following guidelines for detailed step-by-step guidance on how to proceed:
Note:
If your Roku device is not correctly connected to the available network, the Check connection option will not be shown on the menu. Instead, you will see the option to Set up a connection.
Your Roku device will attempt to connect to the available wireless or wired network once you have initiated a Check Connection. It will also test the download and network signal throughout this process.
Read our most trending guide on how to Watch Jeopardy on Roku
There are two possible next steps, depending on the results of this test, and they are as follows:
If the download speed is slow, your only choice is to either upgrade to a higher internet service provider plan or connect through an ethernet connection (if possible). If the download speed is satisfactory, you may be able to resolve the problem by installing a Wi-Fi expander or moving your Roku device closer to your network. Both of these solutions require that the download speed be satisfactory.
If both metrics are satisfactory, the issue is most likely caused by a problem with the router. You can troubleshoot the problem by attempting the techniques that are listed below.
If the analysis described above has shown that the download speed and signal strength are enough to support the Roku connection, the next thing you should look into is the inconsistency of the router. Restarting the router or going through the steps to reset it might solve this issue.
The best approach to begin is by performing a straightforward reboot of the network since this action will not impact how you log in or any other settings that have already been set up. This action does nothing more than do a network refresh, which gets rid of any temporary files that are being utilized by your router at the moment.
Must Read: Best Video Streaming Apps For Android
Warning: Performing this process will return your router to its factory settings, including its original IP address. Any personalized login information and any networks that were previously stored will be ‘forgotten.’
Conclusion:
So, this is how you can fix Roku Error Code 018 by following just a few simple and easy steps. But if your Roku still shows this error after performing all the above steps, then you must contact Roku customer support in that case. They are the only ones who’ll be able to properly fix your issue. Please your valuable comments or feedback in the empty comment area below.
Published On : December 27, 2022 by: Anjali Latwal/Category(s) : Streaming Services
Leave a Reply