Home » Roku » How to Rename Roku Device: Give a Change to your Roku device today!
How to Rename Roku Device: Give a Change to your Roku device today!
Whether it’s movies, series, TV shows, sports, or any entertaining content, Roku always comes to our rescue. But what if we can give a personalized touch to our Roku devices? What if we can actually rename the Roku device? Yes, it isn’t just a mere thought anymore! You can change your Roku name in 3 different ways. All the methods have been specially designed and simply written in our post for your ease.
We are excited to share the top 3 ways to rename your Roku device. But before that, let us simply discuss the need for you to change your device’s name:
- if you own multiple Roku devices that share the same name at your place.
- when you believe the name you provided is no longer appropriate.
- If you wish to give your gadget a special name.
- If you want to find the Roku player among the various devices with ease.
Edit your Location and Name of your Roku channel-
You can specify the name and location of your Roku streaming player or Roku TV when you turn it on. This is useful when using AirPlay or screen mirroring, managing numerous Roku devices in your Roku account, and then using the Roku mobile app.
After the first setup, you can change the name or location of your Roku player using your Roku account or the Roku mobile application.
To rename or relocate your devices using your Roku account, follow the procedures listed below.
- Go to my.roku.com using a computer or mobile device.
- If prompted, log into your Roku account. For sign-in assistance, find out what to do if you forget your email address or password.
- Visit My connected gadgets. This page will display your name and the location you specified during activation.
- Your Roku devices are listed on my.roku.com.
- Choose the Pencil Change the name or location next to the device name on your Roku account.
- Enter the new name and location as directed by the prompt.
- To save changes, choose Update.
Also, read our step-by-step guide to Install VPN on Roku
Instructions to rename Roku device from the Roku mobile app-
Your mobile device becomes the control panel for your Roku streaming device thanks to the Roku mobile app for iOS® and AndroidTM. You must join the same wireless network as your Roku device in order to utilize the Roku mobile app.
Follow these steps to rename a Roku device from the Roku mobile app:
- Open the Roku mobile application
- On the bottom navigation bar of the Roku mobile app, choose the Devices button.
- To connect to the device you wish to update, tap on it. Discover what to do if your device is not visible.
- For the linked device, tap the Options ••• icon.
- and choose the set’s name and location.
- Whenever prompted, log in
- Refresh the name and place
- To save changes, click Save.
Know how to Cancel a Roku subscription in 2022
Rename Roku device Using the Roku website-
If you have over than one Roku player in your home, you’ve certainly noticed that their titles, such as “Roku 2” and “Roku 3,” aren’t very useful. It can be challenging to distinguish them if you want to move between them on your mobile app or control them using Alexa.
Naturally, the solution is to rename them to something more approachable and identifiable, and Roku makes it simple to do this. Another way to rename your Roku is through the Roku website; you can’t do it through the Roku device itself or the mobile app. Here is how to go about it.
- Start by turning on one of your Roku devices because you’ll need to know how to distinguish them.
- Choose “Settings” using the Roku remote control.
- Then click “System,” followed by “About.”
- Make a note of your Roku’s serial number on the System data page.
- When we arrive at the website, the simplest approach to distinguish Roku devices is to use their individual serial numbers, which each Roku device has.
- Launch a browser on your desktop and go to the Roku website.
- Sign in to your Roku account if you haven’t done so already.
- Select “My account” after selecting your account avatar in the top right corner of the screen.
- A list of all your Roku devices should appear at the bottom of the screen.
- To modify the name of a Roku device, click the Edit button, which looks like a pencil.
- When you’ve finished the process, click “Update.”
Know how to Setup & Activate your Roku Device via Roku Activation Link
By Using your Roku account-
Roku is a cost-effective streaming device that lets you watch practically anything on your smart TV. It comes with virtually everything and is made to be simple to assemble. You can therefore select from the Roku Store’s free or premium channels. Here are the steps to edit your name via your Roku account:
- From your computer or smartphone, visit my.roku.com.
- If asked, enter your username and password to log into your Roku account. If you have forgotten your password, try the forget password option.
- Scroll down the screen and choose the options for “My Linked Devices.”
- This will display all of your connected devices along with their names, serial numbers, and other information.
- If you haven’t given your Roku device a name, the serial number is the only way to identify it. By selecting the About option in the settings menu, you may get the serial number of your Roku device.
- To change the name of your Roku device, click the “Rename” link.
By choosing the room where the Roku device is located and entering a new name, you can rename it from this page.
Published On : July 19, 2022 by: Sakshi/Category(s) : Roku
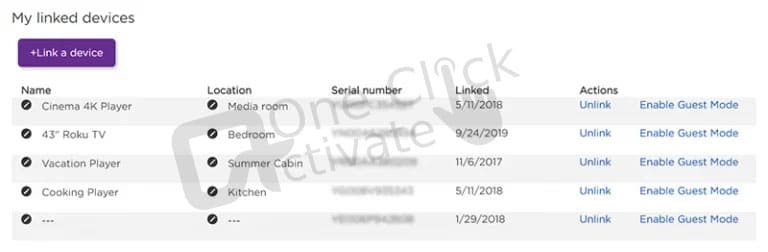
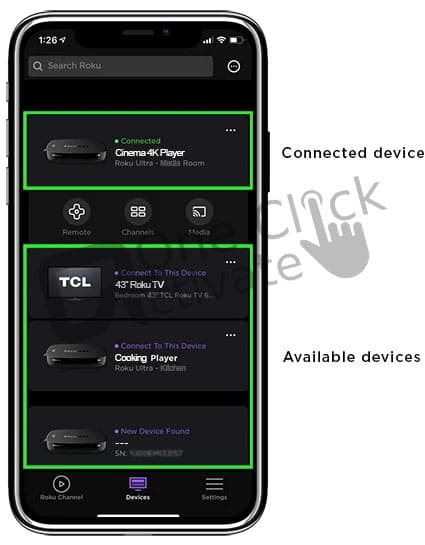
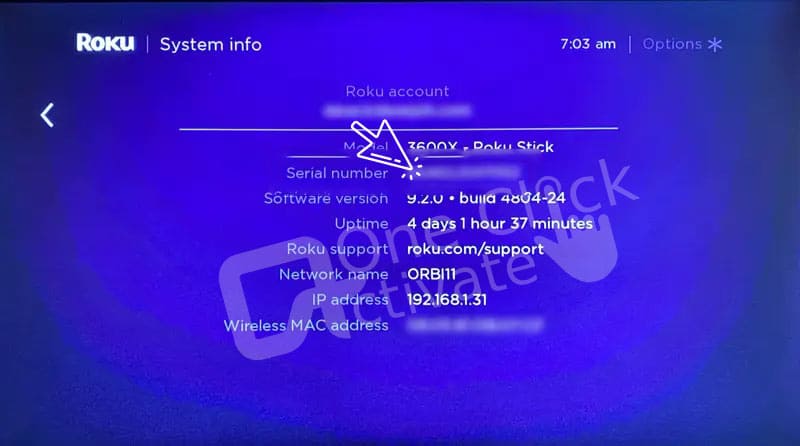
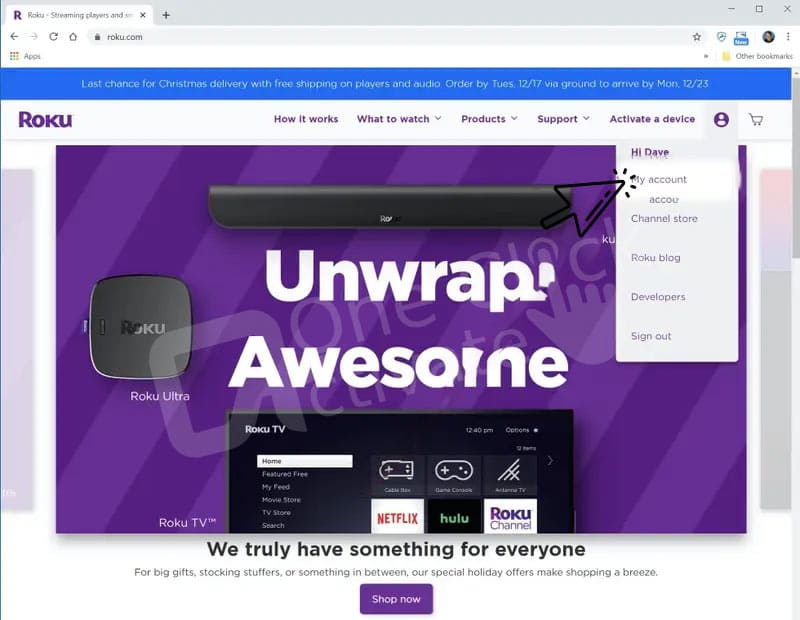
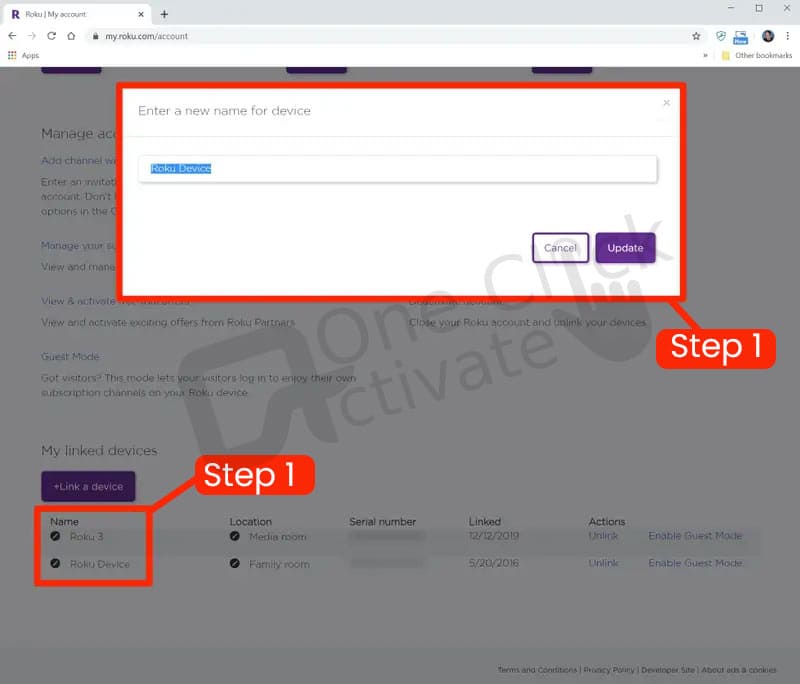
Leave a Reply