May I ask, why do you have a name? You must be wondering what a silly question it is! Well, it isn’t that shallow if you think about it. Everyone has a name because it distinguishes a person from the crowd. If you have a beautiful name, then why can’t your FireStick also have one? Yes, I am not joking, you can entitle your Amazon FireStick the way you want to. And this guide will help you throughout the process to Rename Firestick in easy ways.
You must give your Amazon Fire TV a name that people will remember. The goal is to make it easier for you to distinguish your device from competing models. If you give your device a strange name, it’s possible that you won’t be able to identify it later when it appears in a list of other devices. You can include dashes, underscores, digits, uppercase, lowercase, dashes, and more. But be careful not to overdo it. Ensure simplicity. Choose a name that you can quickly and easily recall.
Table of Contents
Most individuals are unaware that they have this feature, and don’t rename their FireStick gadgets. On the other hand, some FireStick owners don’t give a damn about what their devices are called. If you just have one FireStick available, it’s acceptable to leave the default name alone. However, it’s a good idea to change your FireStick’s name if there are other FireSticks around. It’s not complicated, and I’ll demonstrate two simple ways for you to change the name of your FireStick.
One significant reason is that it helps you identify your device. Despite the fact that each FireStick gadget has a distinct name, personalizing it will make it easier to identify at a glance. Editing your FireStick’s name allows you to stand out from the crowd, especially if there are additional FireStick devices nearby or other devices on your home network.
What happens, for instance, if you bring your FireStick to a public location where other FireStick devices are also connected to the same network? It could be difficult to distinguish your FireStick from the others if you wish to link your smartphone to your FireStick so you can watch from your smartphone. The names of the FireSticks would be identical.
Trending: How & Where to Enter Amazon FireStick Activation Code?
Firstly, it’s a good idea to be aware of the present name of your FireStick gadget before changing it.
You may rename your FireStick device more quickly and effectively by double-checking the current name.
Here’s how to find out what name your FireStick is currently using:
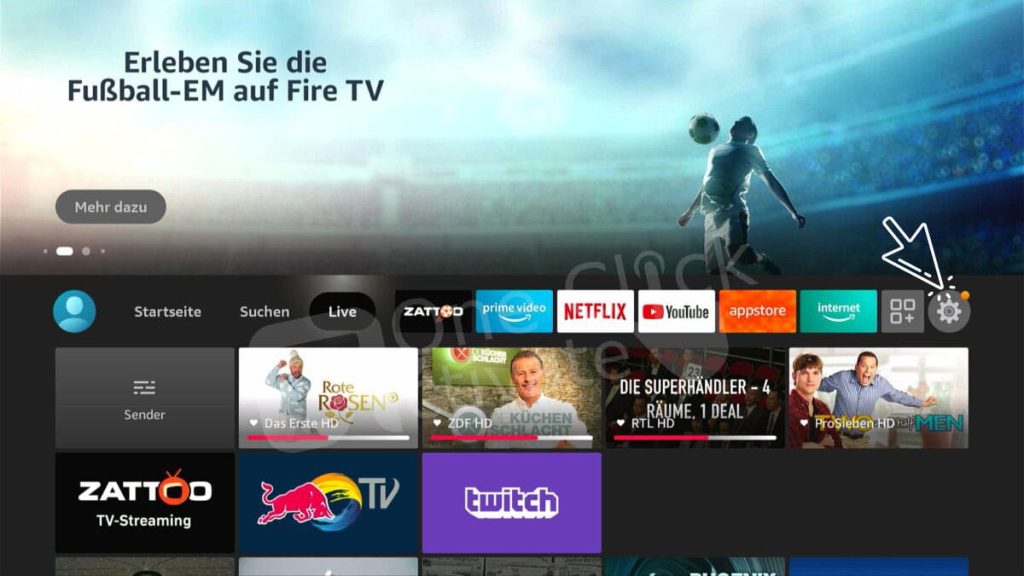
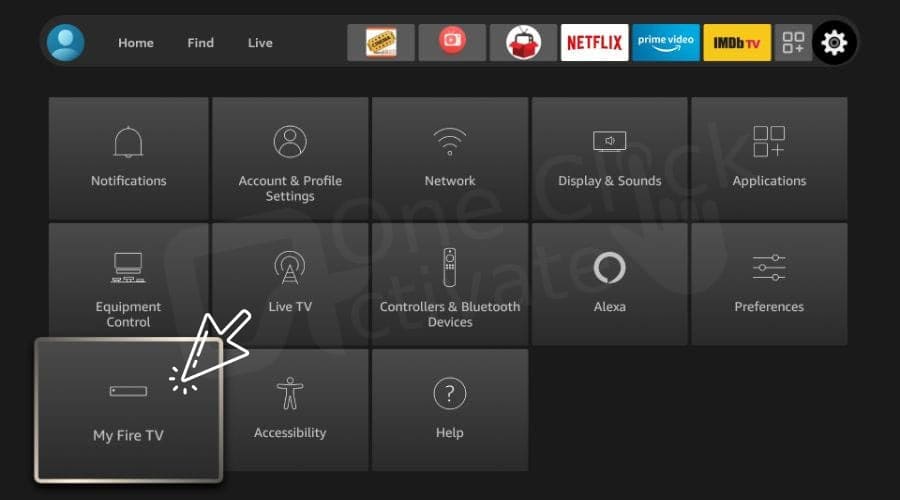
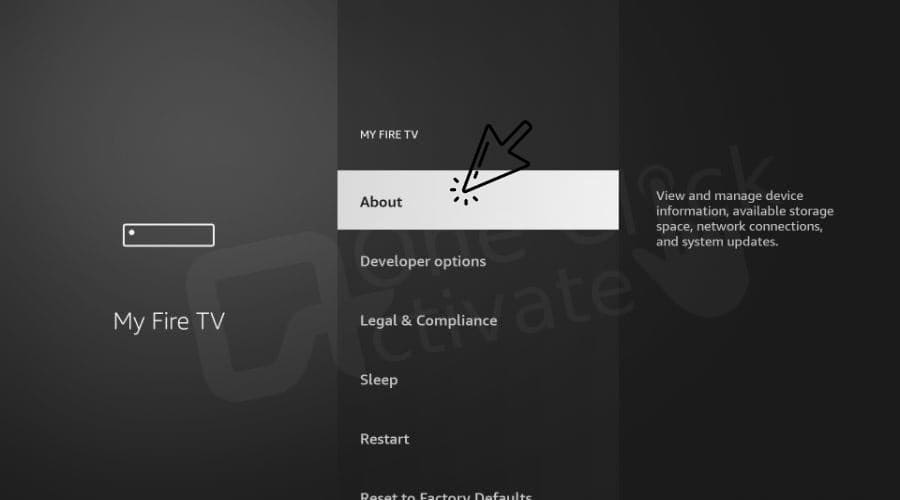
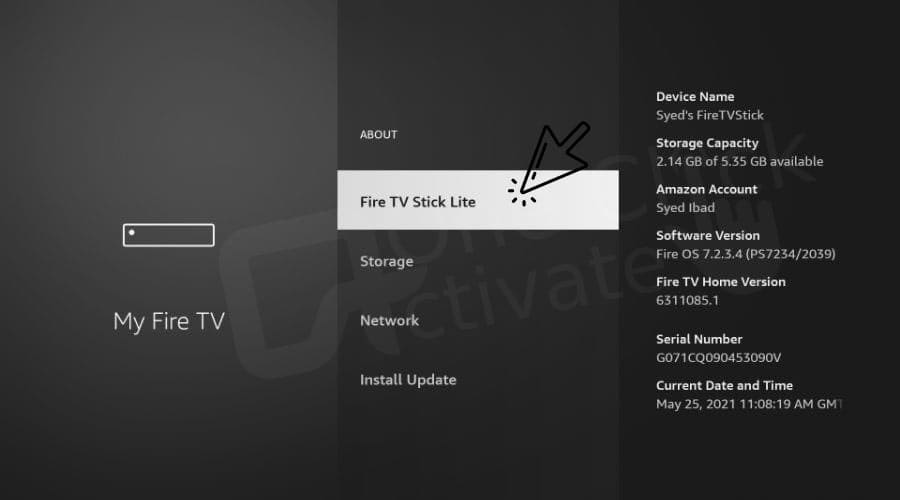
Following are the steps to modify the name of your gadget.
Is your FireStick remote blinking yellow? Know the quick fixes here!
Before we get started, I should point out that you cannot directly modify the name of your FireStick on the device itself. This takes us to the two fast ways to modify the name of your FireStick. To start, we’ll rename your Amazon FireStick using the official Amazon mobile app. The official Amazon website will be used next.
Here are those procedures in detail.
This option is preferred by those who are more at ease using a mobile device.
The official Amazon mobile app makes it easy to modify the name of your FireStick.
This procedure is essentially the same for Android smartphones and iOS devices.
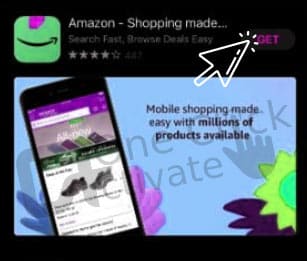
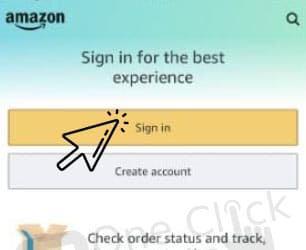
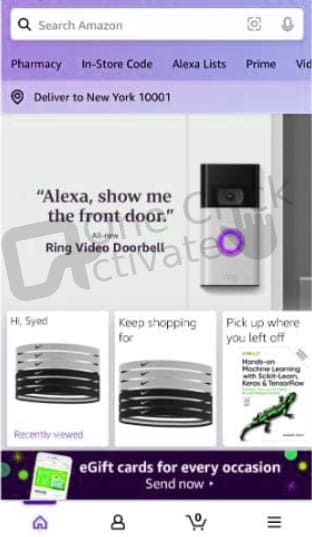
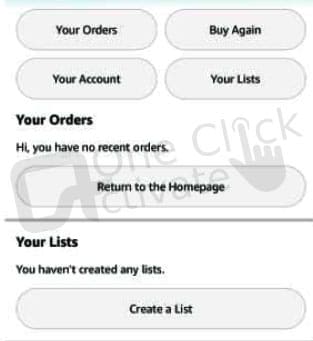
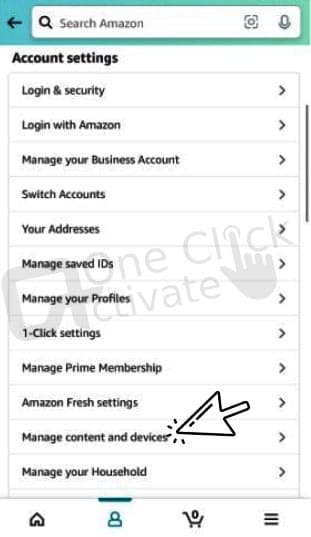
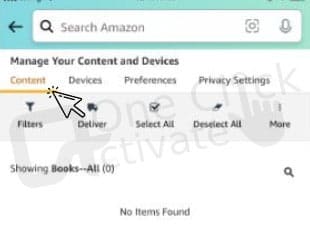
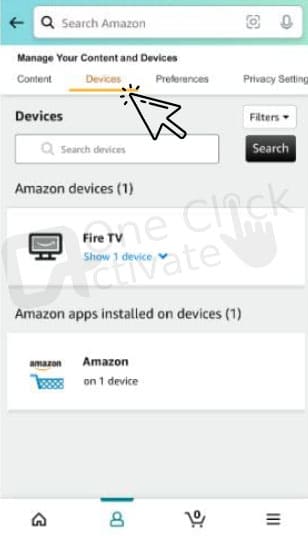
Voila! By using the official Amazon mobile app, you have now successfully changed the name of your Amazon FireStick.
Download ES File Explorer on Firestick Now!
This option is preferred if you don’t have the official Amazon mobile app and are at ease using a computer. Please be aware that, as long as you use a mobile device to access the desktop version of the Amazon website, the same procedure can be used.
Here is a guide for changing the name of your FireStick using the official Amazon website.
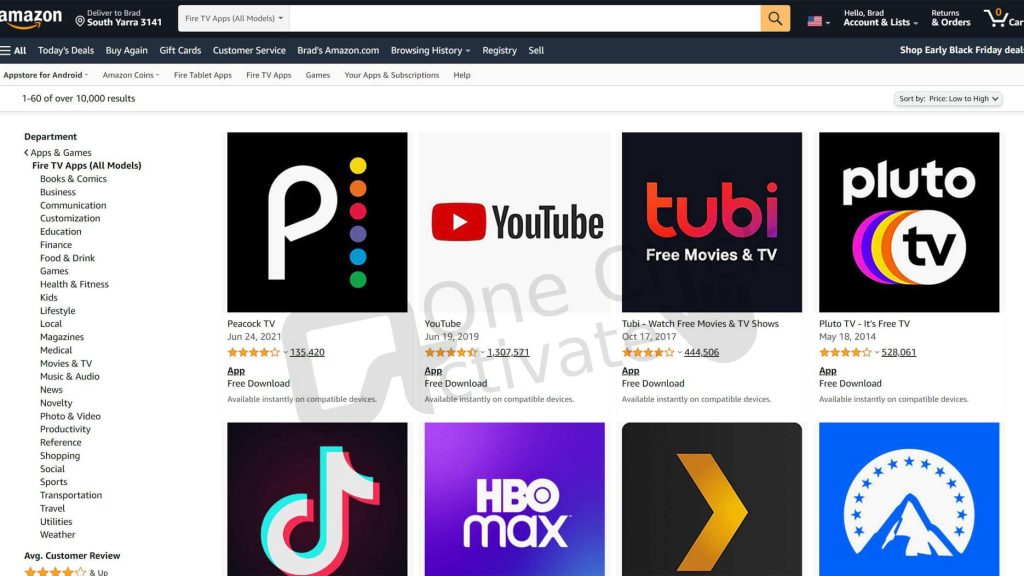
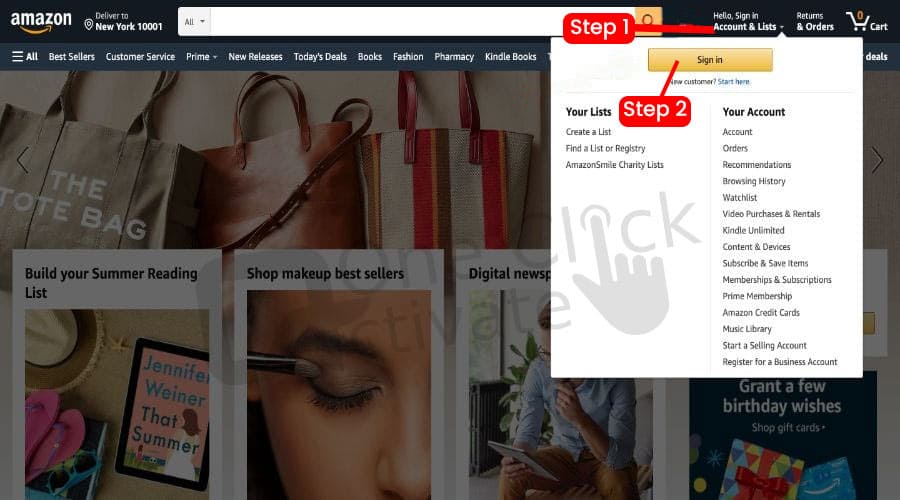
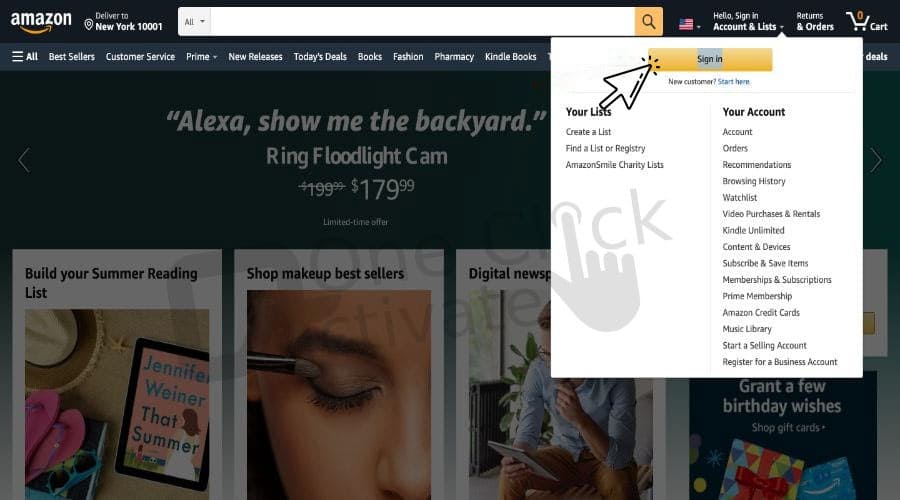
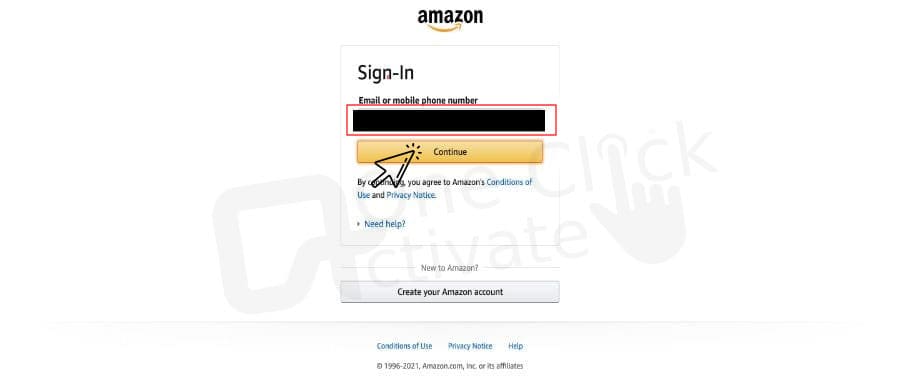
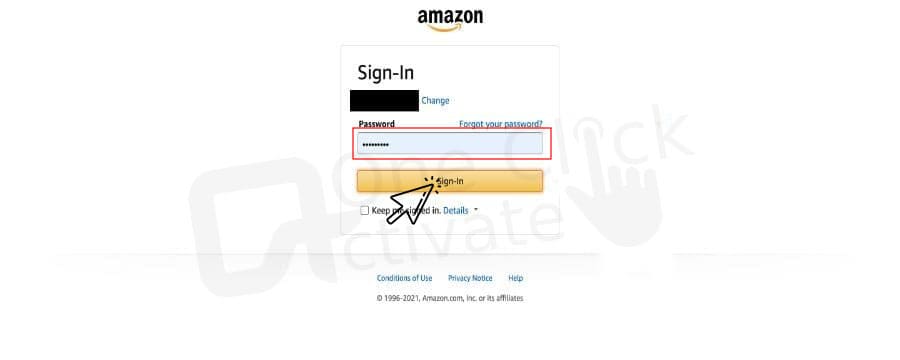
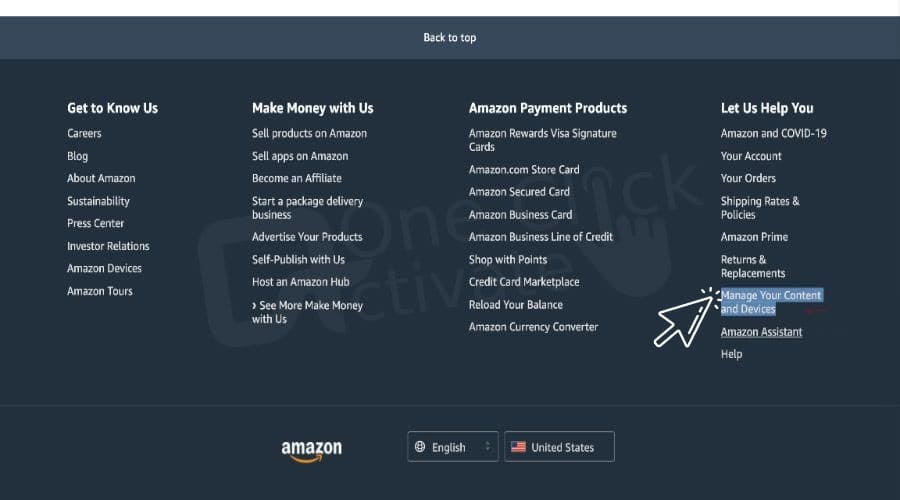
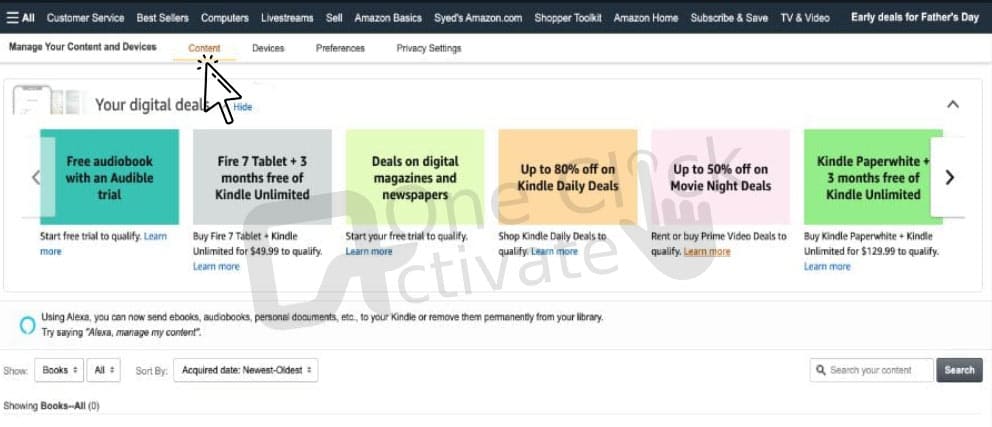
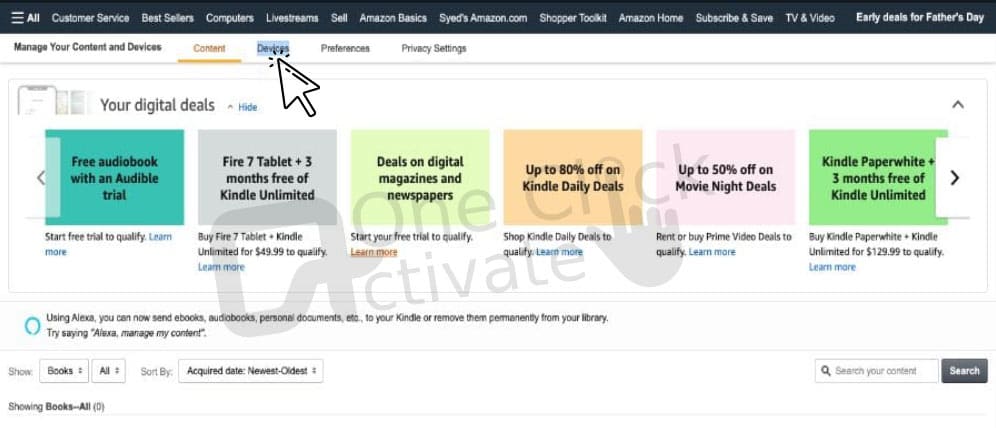
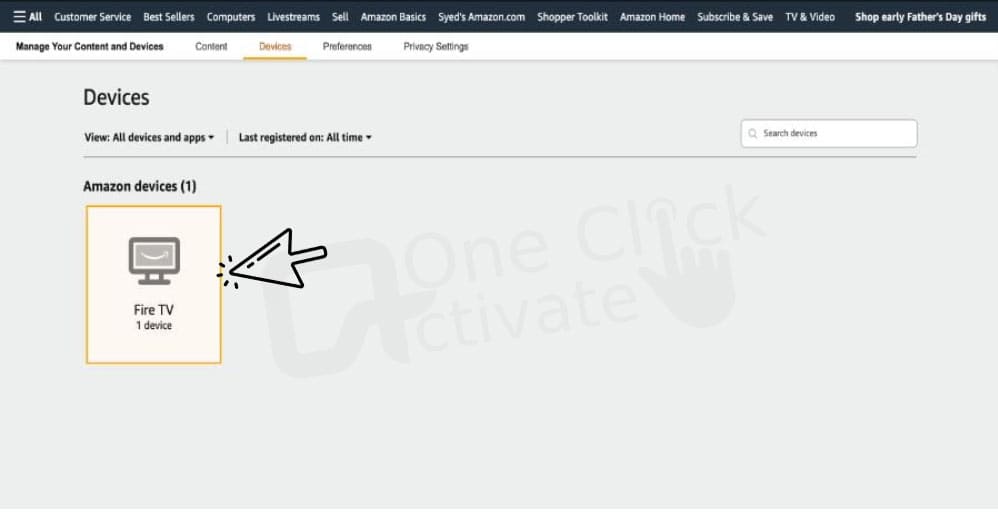
So, that was all in our post and we hope you found it informative.
Published On : July 13, 2022 by: Sakshi/Category(s) : Amazon
Leave a Reply