Duplicate files in Windows clutter your PC, eat up storage space, and slow down the machine. Hence, it’s time to find and remove duplicate files in Windows 11 and 10. There are several ways to find duplicate files on Windows 11 and 10. You can use a free tool, use third-party software, or manually search for duplicates. We’ll cover all these options in this post, so let’s dive right in!
Have you ever encountered this situation? You are trying to delete some photos on your PC (Windows 10/11), but suddenly, you find some of them are duplicated. Then you realize that you have a large number of duplicate files on your computer.
Of course, those duplicates are not only photos, but also videos, audio, documents, and various other files. This problem is quite common for everyone who uses the computer. And it’s so annoying because duplicates can lead to a series of problems:
In case you are looking for ways to manage/delete duplicate content on your computer/laptop/Windows phone or external storage device like a hard drive, SD card or USB drive then look no further. So, without any delay let’s have a look at some of the best methods to remove duplicates from Windows 10 & 11.
Table of Contents
We unavoidably accumulate a collection of obsolete duplicate files as we use the system over time. This may occur as a result of –
We’ll show you how to use the best tool to locate and remove these undesirable files from your computer. You can quickly locate and clean duplicate files with this all-in-one duplicate file finder. Here’s when to use the finest duplicate cleaner for Windows, Mac, and Android, Duplicate Files Fixer.
Duplicate Files Fixer doesn’t really compare file names like other duplicate file detection programs. It compares files based on their content.
It also enables the exclusion of folders from scanning and the protection of folders. You can also utilize the auto mark feature to auto-select duplicates, and choose whether or not to scan files depending on:
How the Files with the same or similar names are created?
Same file size, same date created, same data modified
Isn’t it fantastic? Now is the time to get the utility and clear duplicates to free up space, manage files, sort photographs, and much more.
Trending: Fix Mobile Hotspot not Connecting in Windows 11
Duplicate Files Fixer is one of the most effective tools for detecting and removing duplicate files.
This duplication cleanser was created by Systweak and is available in both a free and premium version. It can also be used on a Mac, Android, or PC.
It’s really simple to use to find and eliminate duplicates. We’ll show you how to utilize the tool step by step here.
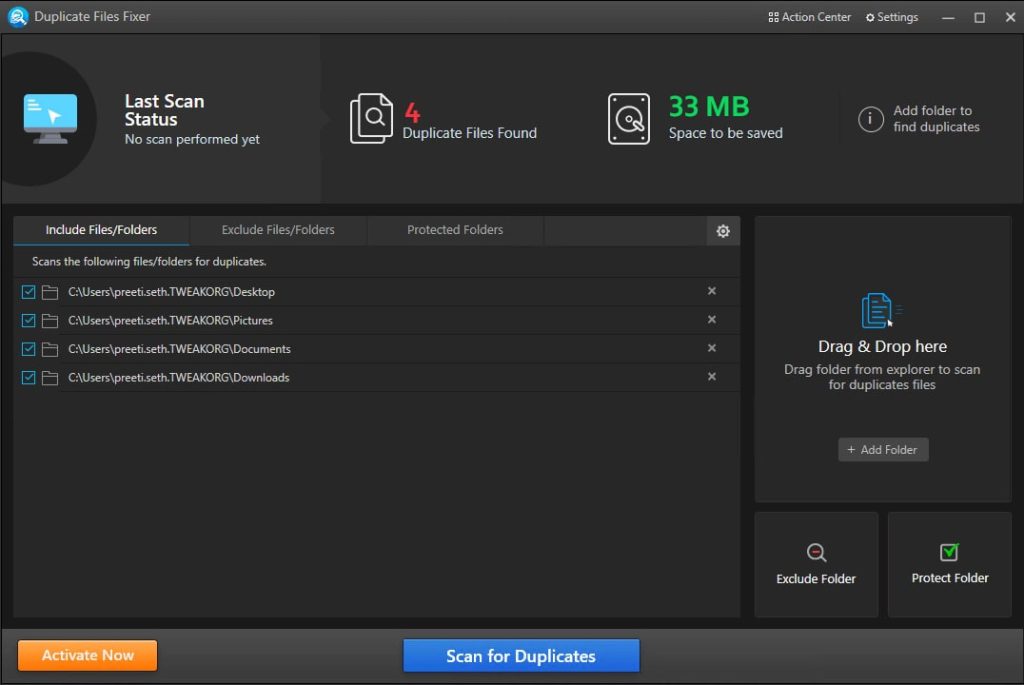
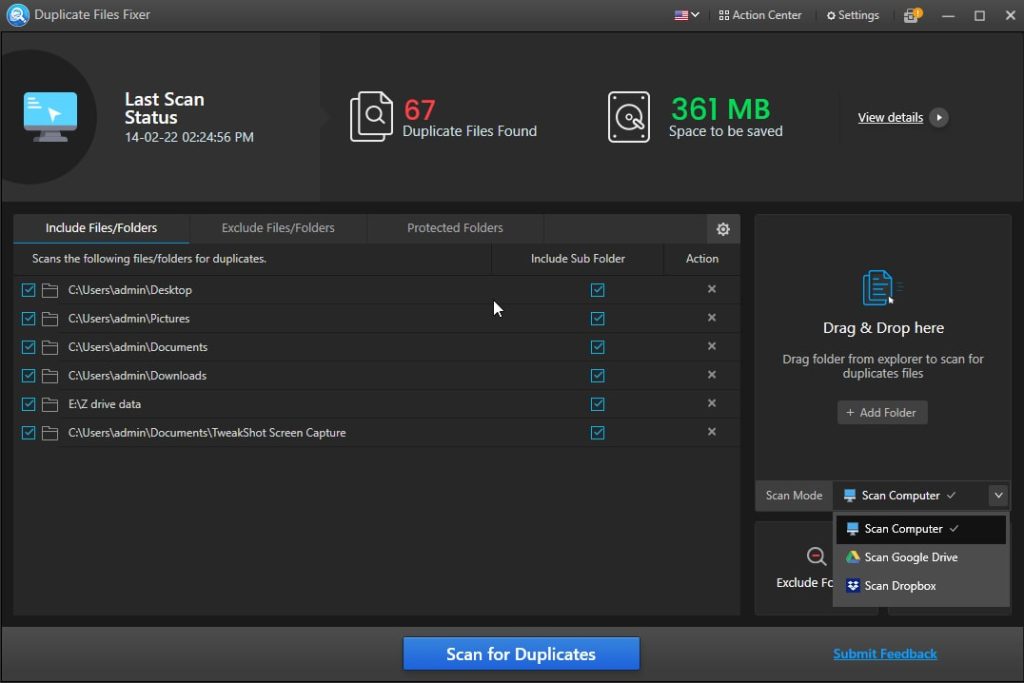
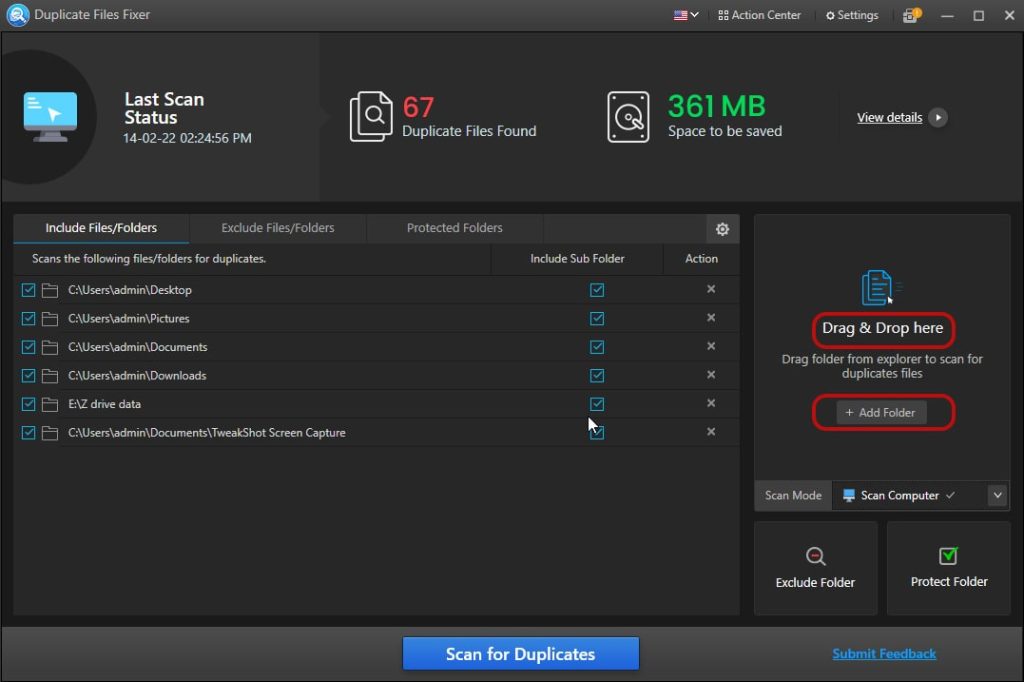
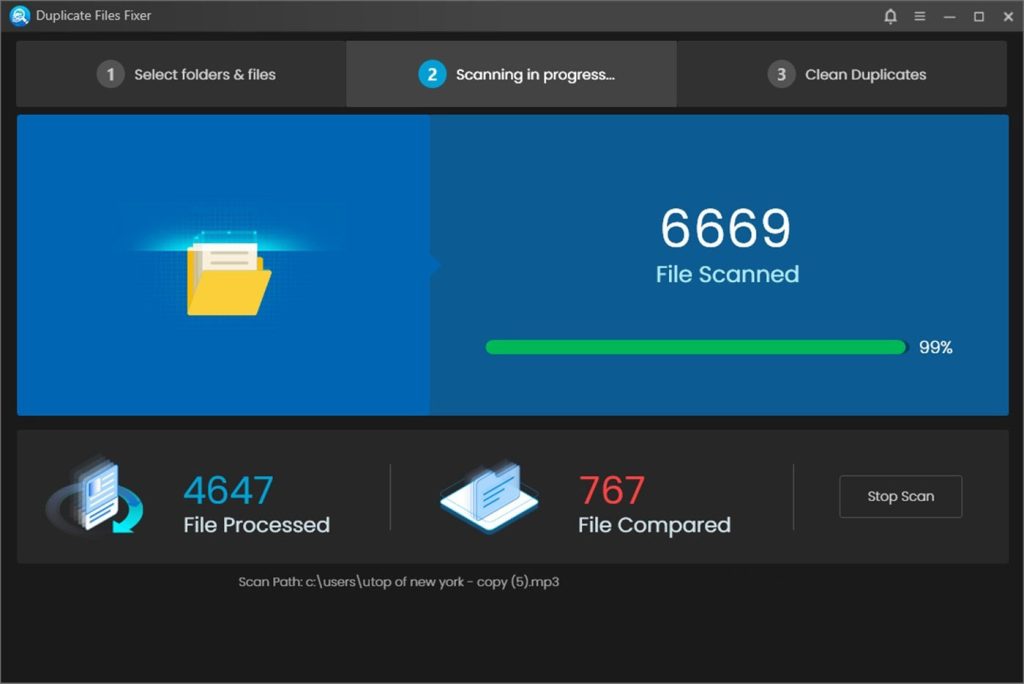
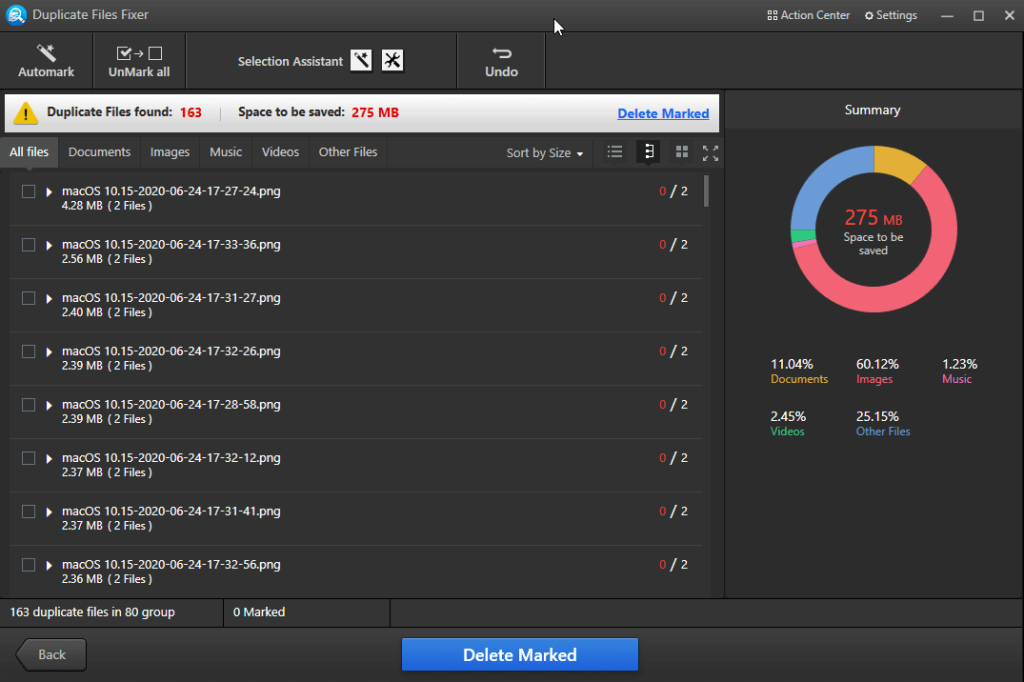
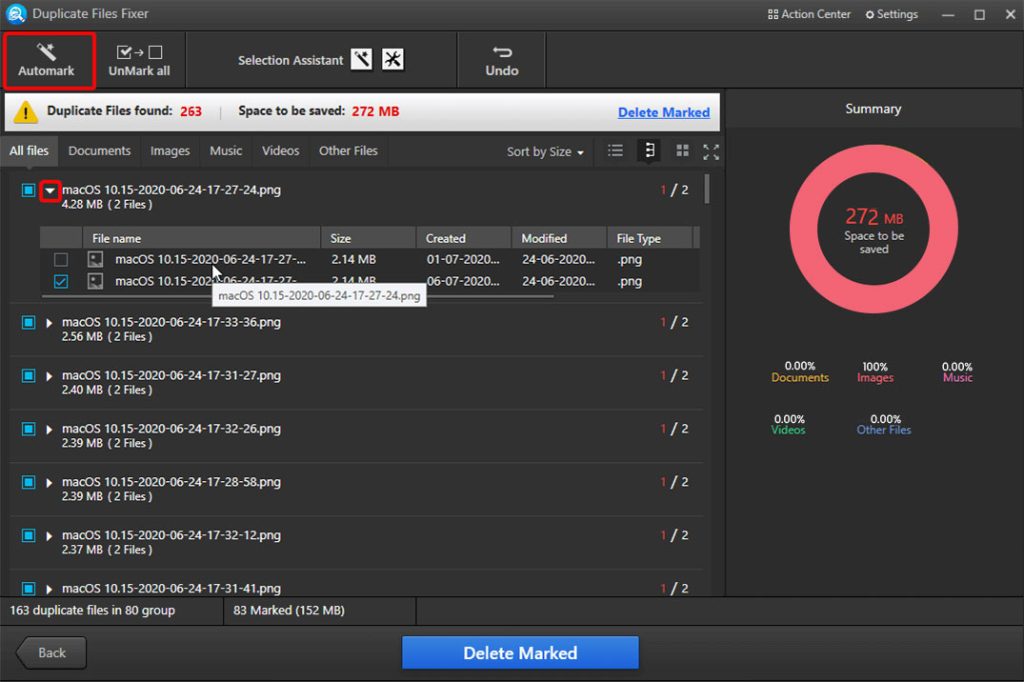
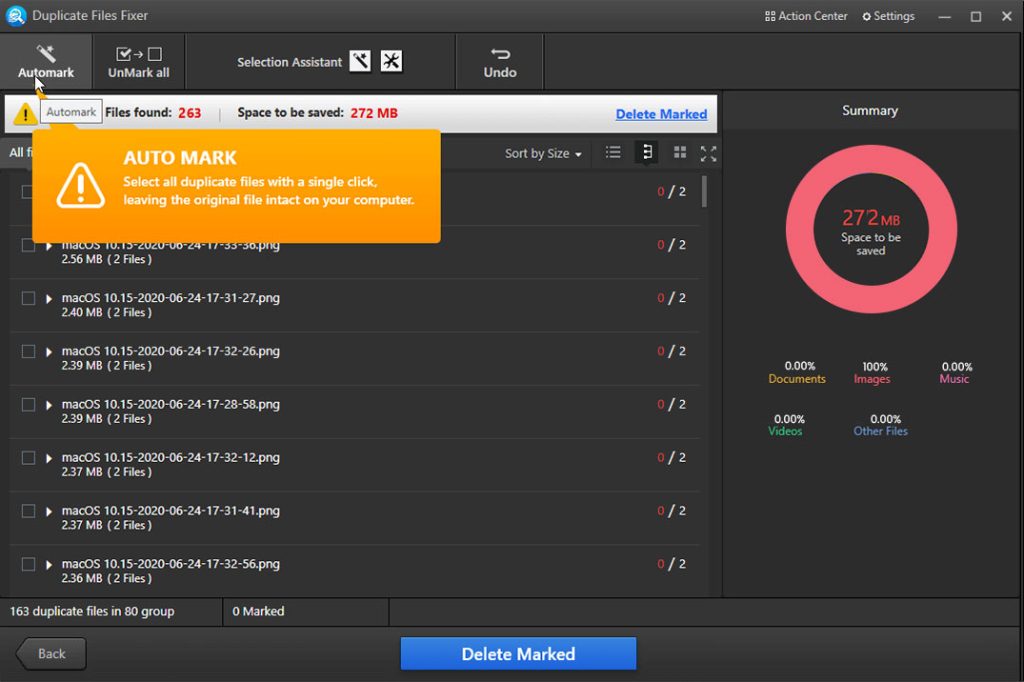
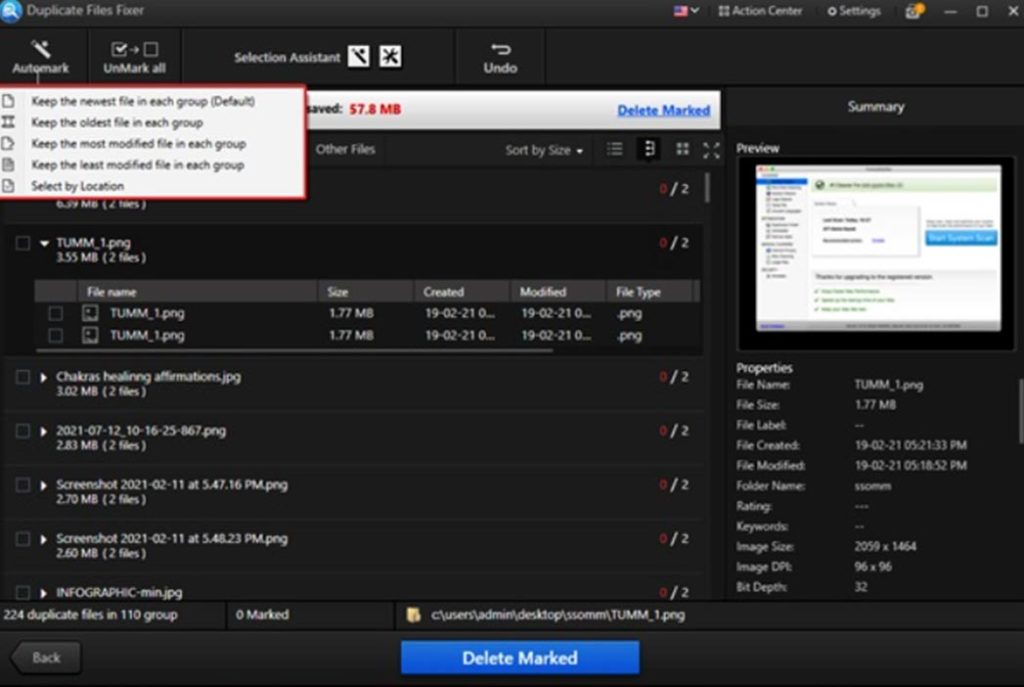
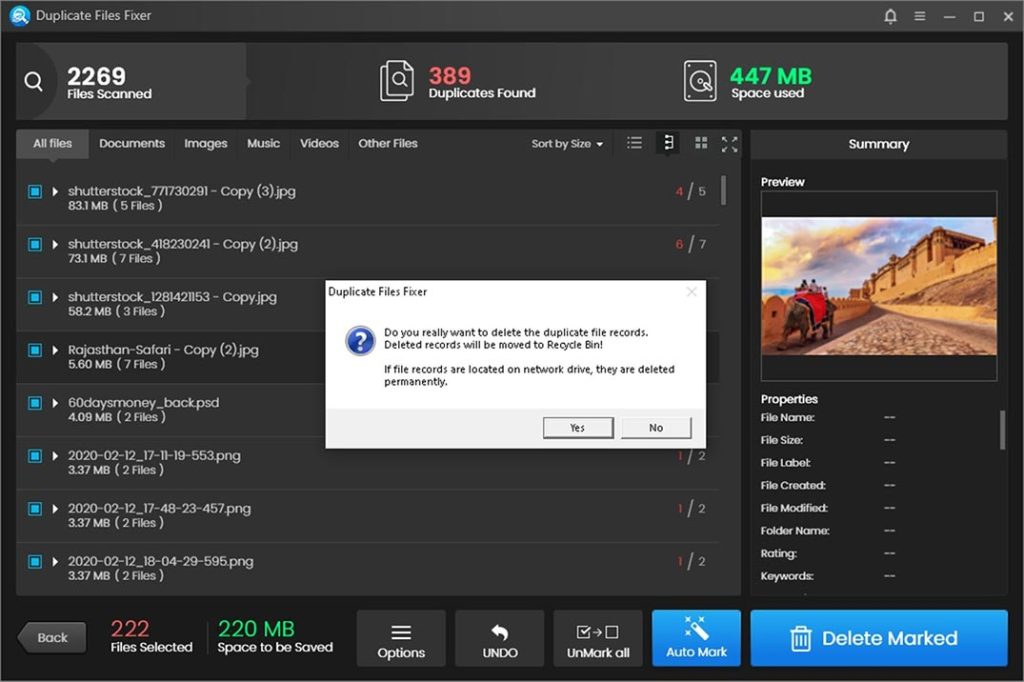
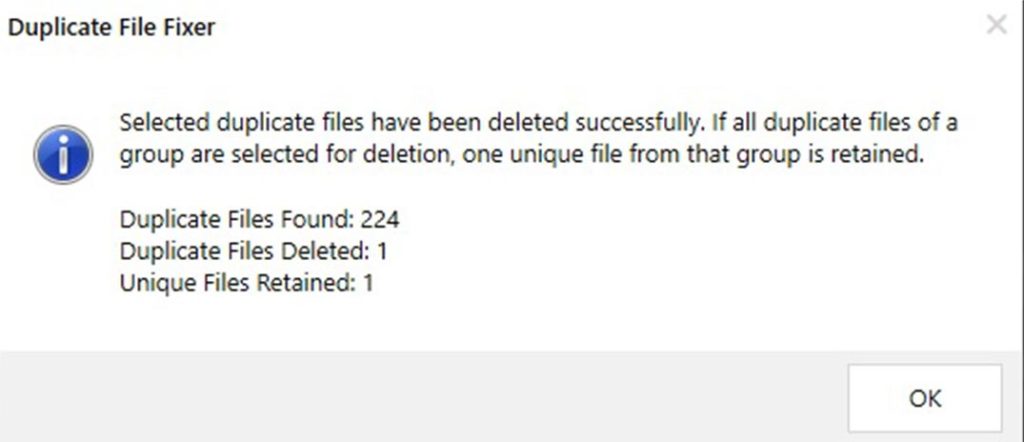
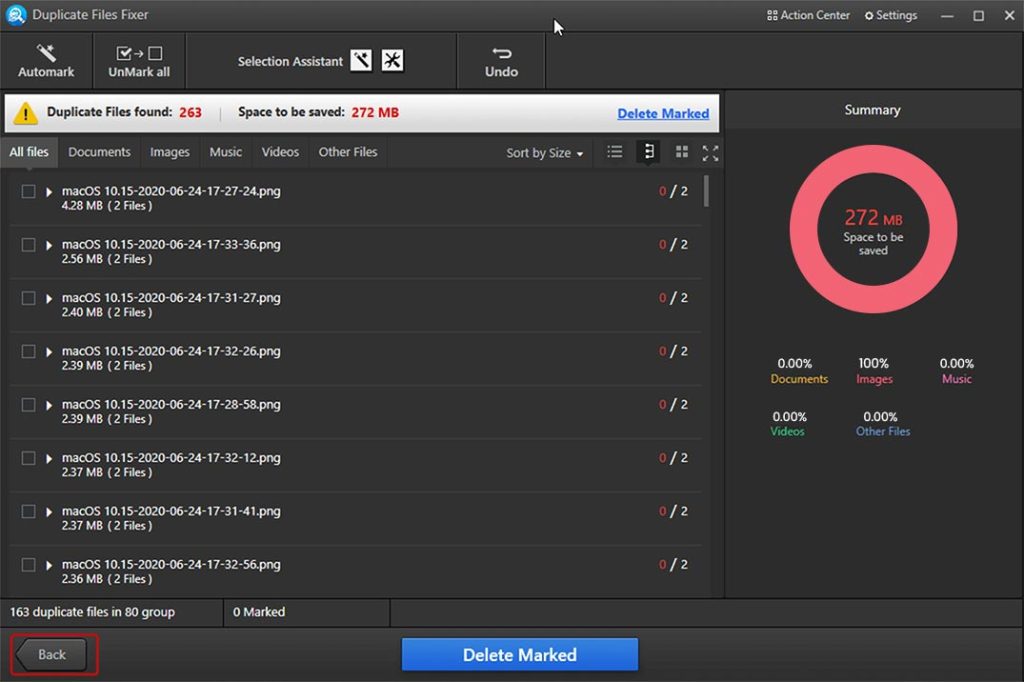
That’s it; you can remove duplicate files in Windows 11 and 10 by following these simple steps.
We hope you’ve figured out how to delete duplicate files in Windows 11 by now. You can use Duplicate Files Fixer, the best tool for detecting and removing duplicates, as advised. With just a few clicks, you can check your PC, Google Drive, or Dropbox for duplicates and instantly remove them.
Duplicate file removal is a breeze with this tool installed and running on your Android, Mac, or Windows device. It is vital to keep the system clutter-free in order to maintain optimal system performance. Additionally, if you’re using solid-state drives (SSD), purchasing additional storage can be costly. As a result, it’s always a good idea to keep the drive optimized with a tool that offers a money-back guarantee.
A quick guide to fix ‘Microsoft Teams Keeps Reinstalling Itself’ issue
The finest copy document finder for Windows is Tenorshare Duplicate File Deleter. It also works with other Windows-based devices, such as a USB flash drive, SD card, external hard drives, and the list goes on. It finds duplicate documents quickly and accurately using the MD5 Message-Digest Algorithm.
This software makes finding duplicate files in Windows 10 a breeze. You may easily clean up troublesome copies, such as images, recordings, noises, reports, and other documents. The guide below will walk you through the process of erasing copies of papers using this amazing technology.
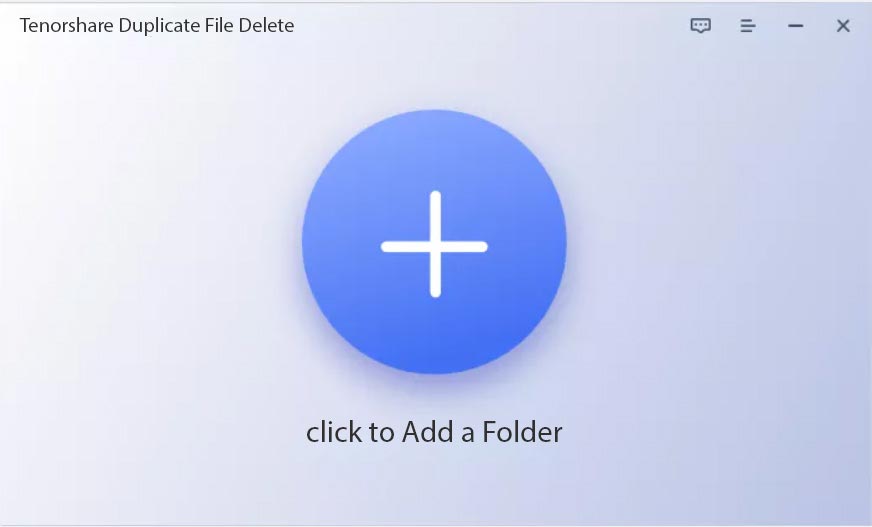
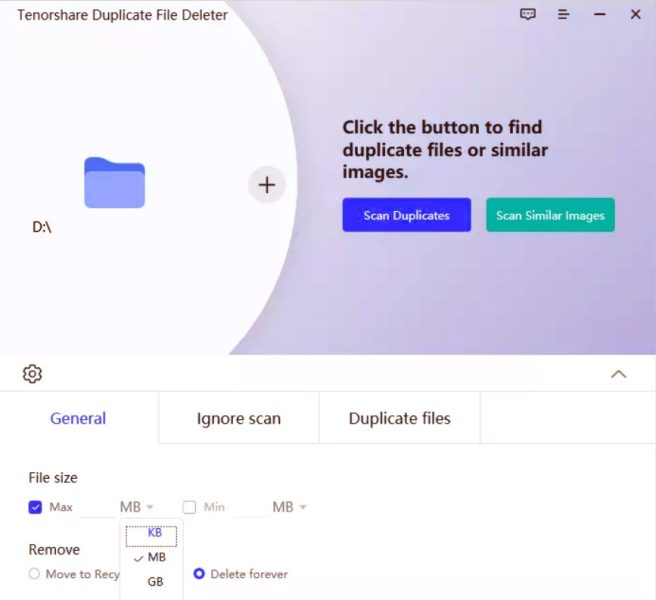
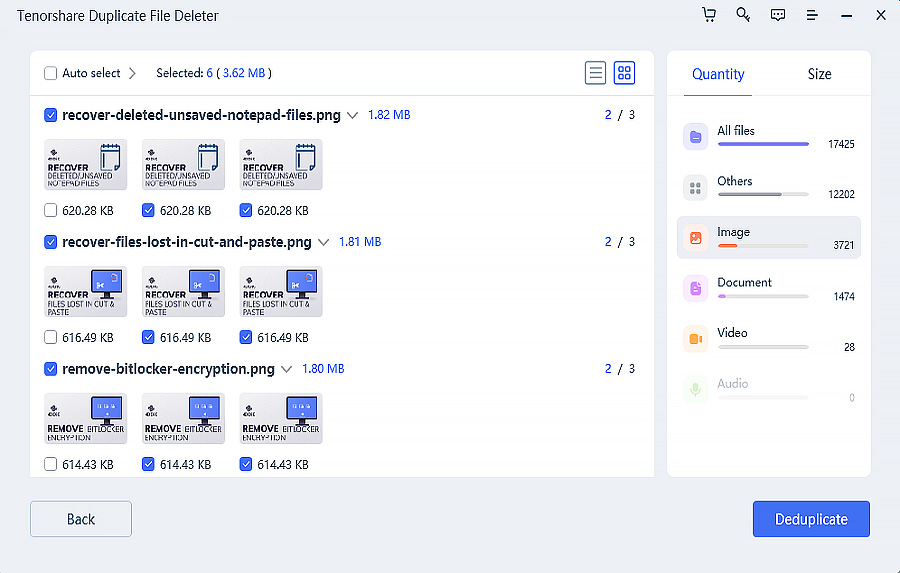
Also Read: Fix .jar Files with Jarfix
Wrapping up
Tenorshare Duplicate File Deleter is the best solution for finding and deleting duplicate files across many folders on your hard disc in Windows 10/11. It is backed by a money-back guarantee. Even the free version is really useful. If you wish to go premium, there are further benefits. It comes with a money-back guarantee of 30 days. Tenorshare ensures that your privacy is secured to the fullest extent possible. There will be no viruses or malware along the way. Professional assistance is accessible, as well as free lifetime updates.
We hope you found the material on how to remove duplicate files in Windows useful and that you will utilize Duplicate Files Fixer. Please let us know what you think about the product in the comments section.
Published On : April 20, 2022 by: Sakshi/Category(s) : Windows
Leave a Reply