When attempting to play a movie that has been downloaded from Netflix using their app, users sometimes get the Netflix error code u7121-3202. Oftentimes, the error also occurs while accessing Netflix on a computer running Windows 10 with the Universal Windows Platform (UWP) or when using Netflix in a web browser. In this post, we will go through the fixes that have proven successful for a significant number of individuals who have been impacted by Netflix Error Code u7121-3202. Take a look at the possible fixes that are provided below, and resolve the issue.
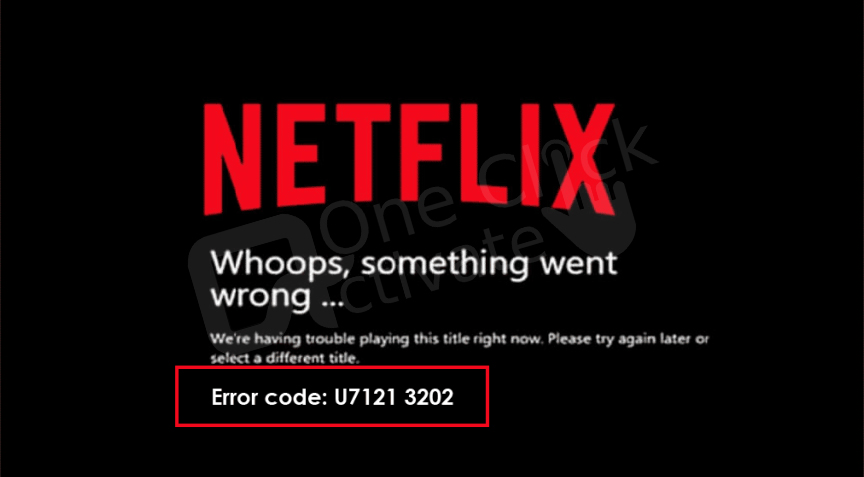
Follow the steps below to fix Netflix Error Code u7121-3202:
1. Start the troubleshooter for the Windows Store apps
If there is a problem with the settings of the Windows Store, it creates a conflict with the app. As a consequence, it causes the program to cease operating properly. It is recommended that you run the built-in troubleshooter for Windows Store on your Windows system to fix it. To do so, follow these steps:
Also, check out our guide to fix Netflix Error Code M7353-5101
2. Remove any recent Windows updates you might have installed
If you have just updated your device and are now seeing this issue, then there is a possibility that the issue is due to the most recent Windows update. In light of this, it is recommended to remove the most recent Windows update and then check to see whether the issue is resolved. In order to remove the most recent Windows update, follow the actions that are listed below:
3. Redownload the movie that is causing the problem
It is possible that the movie or file you are attempting to view on Netflix is the source of the problem. Thus, you should delete the file, then redownload it, and check to see whether this resolves the issue. In order to redownload the file, please follow the specified instructions:
Also, check out our selected list of 12 best free alternatives to Netflix with their reviews
4. Download the Netflix app again from the Microsoft Store and reinstall it
It is possible that a problem occurred during the installation process of the Netflix program, and as a result, this error is appearing on your device. In this situation, it is advised that the application be reinstalled. By uninstalling the application, corrupted files that may be the source of the issue are removed from the application’s storage space. In order to reinstall the program, please follow the instructions that are listed below:
Conclusion:
Above are the most common fixes for the Netflix error code U7121-3202. They are most likely to work and resolve the issue for you. But if you are still looking for further possible solutions, you can check out the Netflix Help Center. There, you’ll see a button labeled Start Live Chat that will initiate live support. Please leave your feedback or doubts in the empty comment area below. We’d love to assist you in whatever way we can.
Published On : December 23, 2022 by: Anjali Latwal/Category(s) : Netflix
Leave a Reply