When you are in the middle of watching a program on Netflix and suddenly a notification pops up saying “Unexpected Error,” it could disrupt your viewing experience. These kinds of pop-ups are often accompanied by codes that are relevant to the issue. If you’ve simply been accessing Netflix via your browser, you could have seen the error message “Netflix Error code: m7353-5101.”
In most cases, the issue occurs because of a problem with the browser extension, which causes it to interact with the Netflix application that is now operating. Aside from that, browser-related issues, such as an out-of-date Widevine Content Decryption Module or damaged cookie data, are also a possibility for its occurrence.
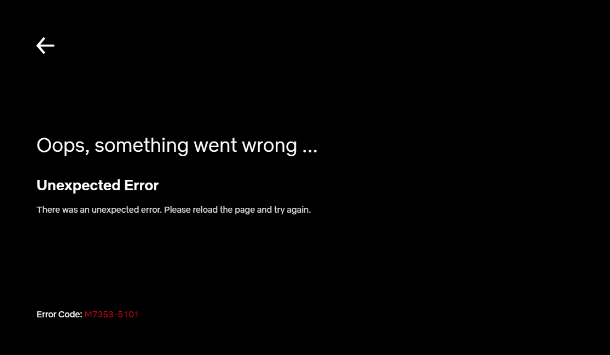
The following is a list of the potential reasons why the Netflix Error code: m7353-5101 occurs:
To begin, you can try closing your browser by using the “force close” button and then reopening it to see if this solves the problem. After that, you can launch Netflix and begin watching a video immediately. It is highly recommended that you begin browsing from the very beginning without restoring any pages. In addition, below you will find a collection of tried and tested solutions to the issue that you are experiencing.
1: Turn off and get rid of extension software
As was previously said, the cause of the Netflix error code: m7353-5101 is a problem with the browser extensions you are using. These faulty add-ons make your browser behave unpredictably and interfere with other applications that are currently active. Therefore, disabling and deleting them is the major solution to the problem while trying to solve it. The procedure for it is as follows.
2: Delete the cache and all of the cookies
A further solution to the problem of the Netflix error code: m7353-5101 is to delete all cache and cookie data stored by the browser. In most cases, such data is beneficial, since they assist to speed up performance and provide a more personalized experience. However, browser issues may appear if you do not periodically reload the pages in question. So, let’s have a look at the procedures that need to be taken in order to delete Google Chrome’s cache and cookie data.
3: Check for updated versions of the Widevine Content Decryption Module
When using Google Chrome, the plugin for streaming high-quality media that is installed by default is called Widevine Content Decryption Module. Consequently, in the event that there is a problem with the plugin, you will come across these types of problems when watching Netflix on your browser. As a result, the Chrome settings provide you with the option to manually update it. This ought should rectify the situation. You can proceed by following the instructions that are listed below.
4: Change your browser
Altering the platform on which you browse the internet in order to watch Netflix content is yet another solution to the mistake. Netflix, on the other hand, only supports HTML 5 browsers, so you’ll need to make sure you’re using one of them. If everything works as it should without any errors, the problem is with the browser you are using.
Also, check out our selected list of 12 best free alternatives to Netflix with their reviews
5: Keep Your Browser Up-to-date
If your browser is out of date, there is a possibility that it might expose you to security threats. As a result, it can crash or malfunction when it is loading websites. When you try to stream anything from Netflix, you will get the error message “m7353-5101.” Therefore, in order to fix the problem, you need to upgrade to the most recent version of your browser. The procedure for doing so can be found down below.
6: Update to the most recent version of your security software
You may have activated security software to safeguard your computer from malicious software and other potential dangers. However, in the event that the software is not kept up to date, it is possible that Netflix issues may occur. As a result, you should check to see whether a release of the most recent version has been made and then update them.
7: Remove the connection to any secondary or external displays
If you have linked your personal computer to other monitors, either internal or external, you may come across this problem. It is possible for this to occur if the display in question does not support Netflix’s High-bandwidth Digital Content Protection. Therefore, you may try turning them off on your computer to see if it makes a difference.
8: Reinstall Browser
If after applying the update you are still seeing the error, the problem may rest with the browser on its own. In order to fix the issue, reinstall the browser on your computer. Because uninstalling would wipe all of your browser data, this should fix any small issues that were previously occurring. After you have reinstalled Netflix, you will be able to use it as if it were brand new. Check out the steps that are listed down below for it:
On Windows:
Mac:
Author’s top pick: Repair Netflix Error M7362 1269
9: Get in touch with the Customer Service team
If the problem still exists, it is possible that Netflix is the source of the issue. Consequently, you can contact the customer support department and inform them of the problem. Additionally, you have the ability to engage with them on the solutions that you have previously implemented.
Conclusion: So, this is how you can fix Netflix Error Code m7353-5101 using just a few simple and easy steps. We hope that you will find the instructions in our guide simple and useful. Please leave your valuable comments in the empty comment area below.
Published On : December 28, 2022 by: Anjali Latwal/Category(s) : Netflix
Leave a Reply