The “VLC is unable to open the MRL file” error can occur in several ways, and it can be caused by a variety of factors. There are many ways to fix this problem, and you can try them one after another until it works for you. Restarting your computer is an effective way to repair this issue, as it will refresh your computer’s memory and clear up some files that might have been corrupted or damaged. You should also update your VLC media player, which will ensure that all of your software components are up-to-date and working as expected.
If this does not work, then you should reinstall the program on your computer by deleting all components from its installation directory manually before reinstalling it from a fresh download on another location on your hard drive. In this guide, we’ll go over several different troubleshooting methods to fix VLC is unable to open the MRL file error along with possible workarounds to help you find a solution.
Table of Contents
Once the VLC media player is suddenly blocked, the error VLC is unable to open the MRL file can cause the application to crash. It could be due to extra faults in the media source preventing the player from accessing the required file. It could also be due to a file or function issue on the system.
The problem affects Blu-ray, DVD, and streaming, but the primary issue is with the VLC player, and it appears that people are still complaining about it despite the fact that the program has been updated. People report that the video is not playing, which annoys them when the problem occurs again and again.
It’s possible that the error is caused by a program error or an internal firewall barrier. It’s most likely the application’s fault, although it could also be caused by a mistake with remotely hosted material. You can take some steps to confirm that the VLC can’t open the MRL file error isn’t caused by a specific issue.
If the issue is with the Windows system and its problems, updating the operating system can help, as there are numerous problems that can be created by a defective upgrade or a version that requires fixes. Another helpful way for dealing with these problems is to run a system file corruption check.
It’s likely that the error is caused by a program error or an internal firewall barrier. It’s most likely the application’s mistake, although it could also be caused by a mistake with remotely hosted material. You can take some steps to confirm that the VLC couldn’t be accessed if the MRL file error isn’t caused by a specific issue.
If the issue is with the Windows system and its problems, updating the operating system can help, as there are numerous problems that can be created by a defective upgrade or a version that requires fixes. Some other helpful way for dealing with these problems is to run a system file corruption check.
Also Read: Install Zoom on Android Smart TV
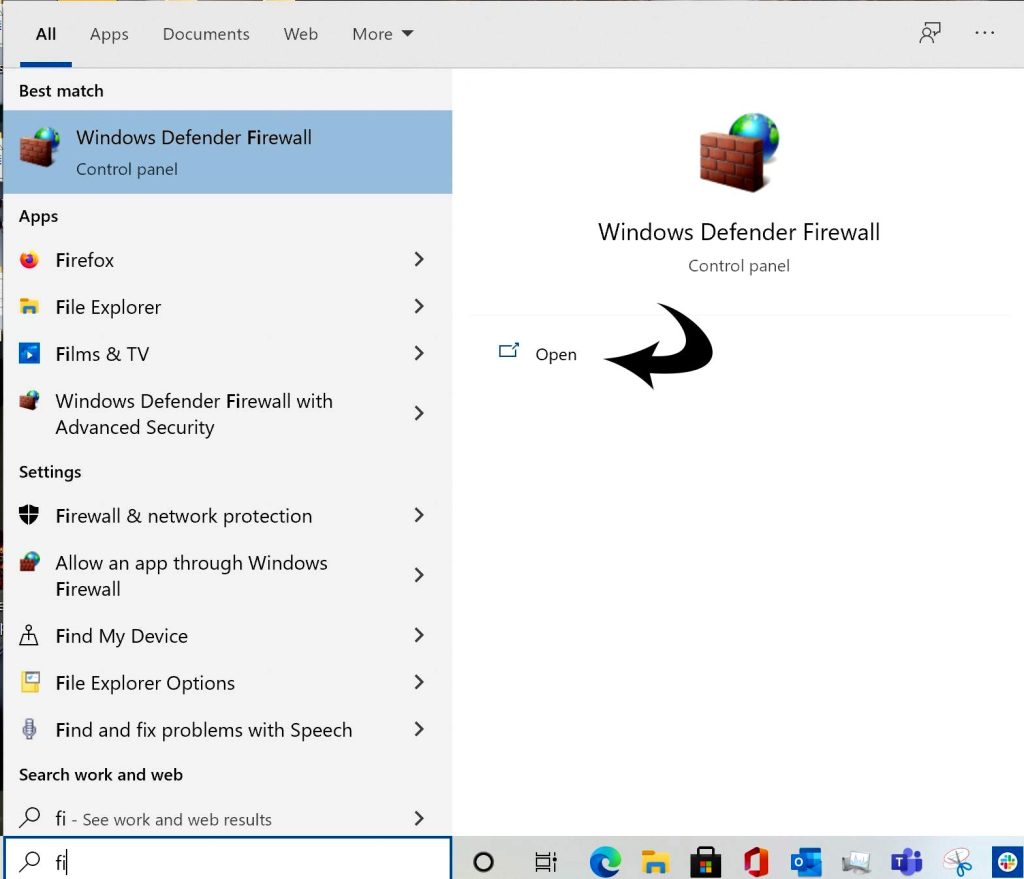
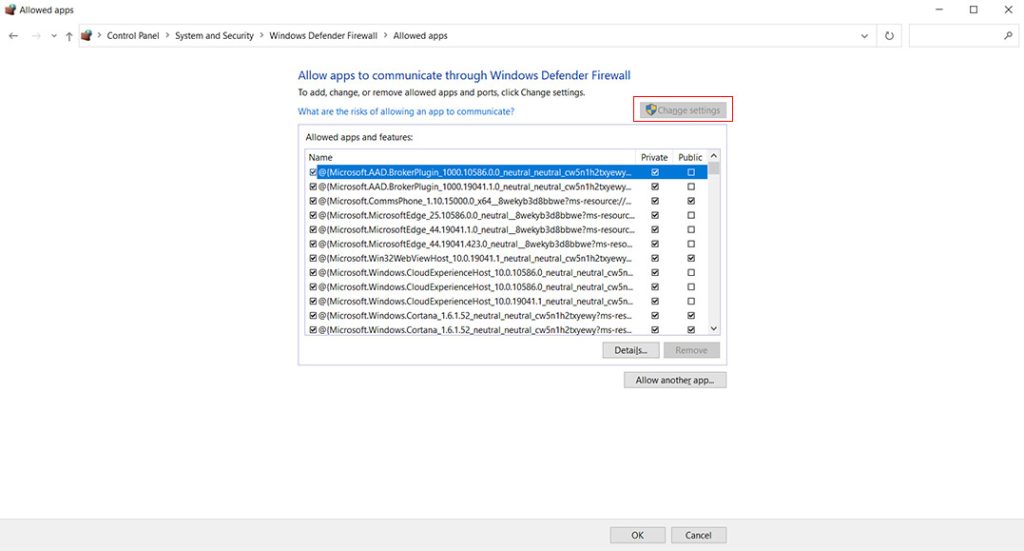
Disable the firewall-
Refresh the Player-
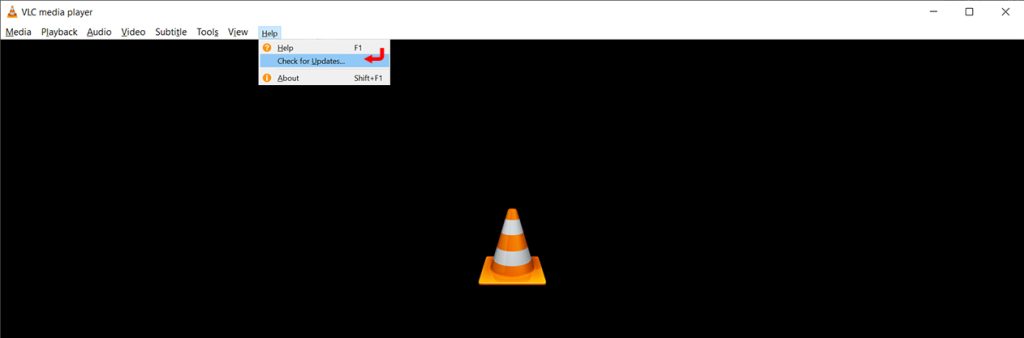
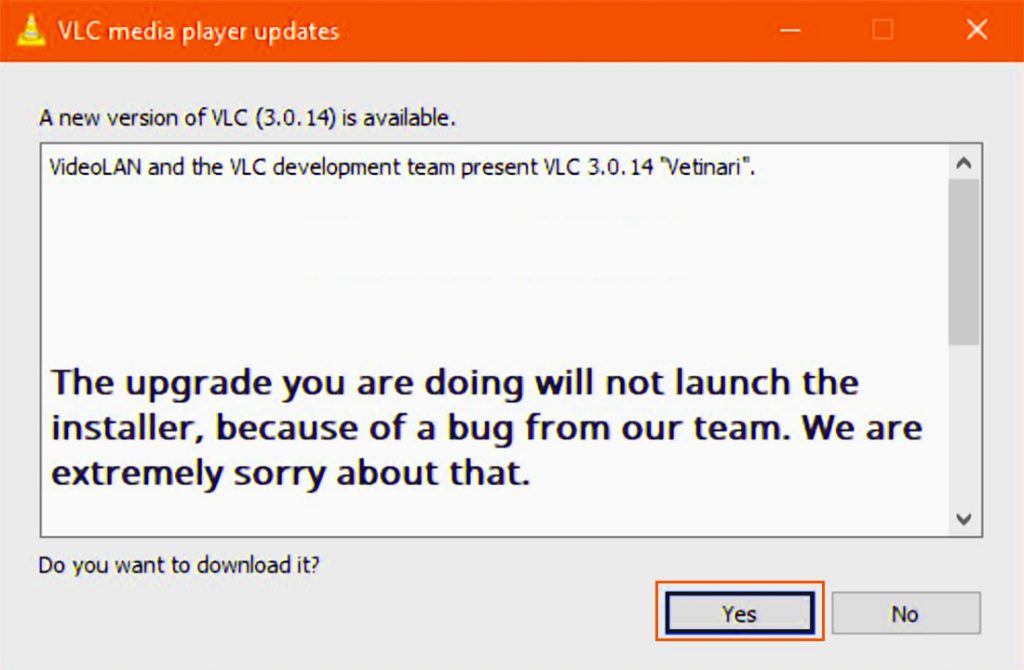
Make a claim to the file’s ownership-
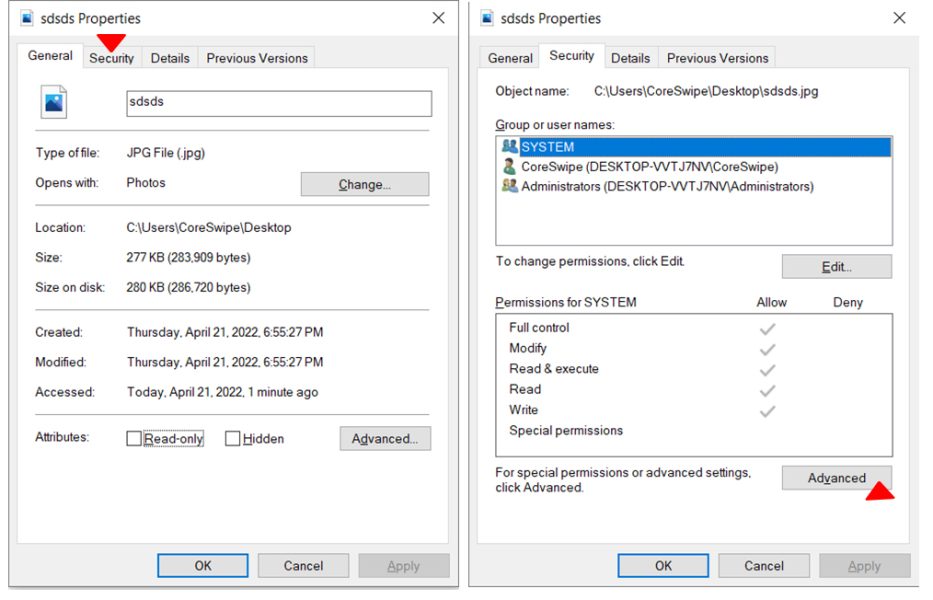
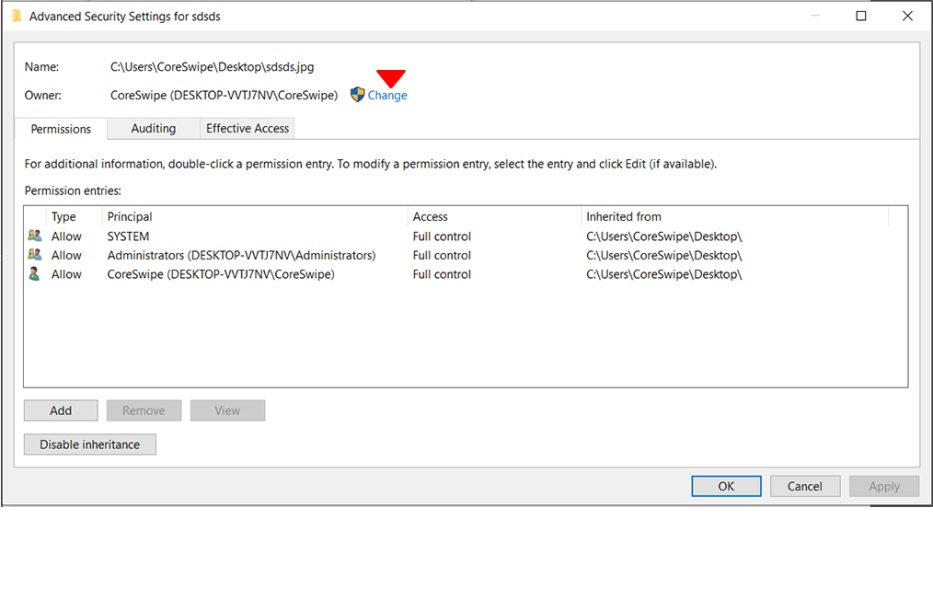
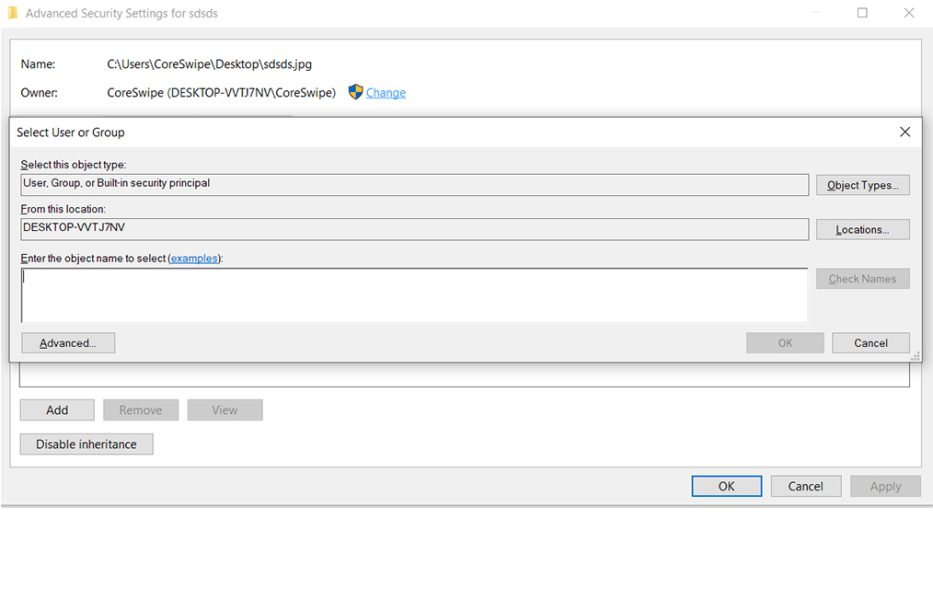
Trending: Install Oculus app on your Roku, Firestick, and Apple TV
Some users are reporting that they received this error message after trying to play a video or an audio file on VLC Media Player: “VLC is unable to open the MRL”. This problem started appearing after installing a new update. You might think that you’re using an outdated version of this app, but that’s not actually true. Above are some quick and easy ways to fix this problem with your VLC Media Player. But you also need to be cautious during the process. So, the below factors will help you for the same.
Errors are automatically repaired-
The ugetfix.com team is doing all possible to assist people in locating the finest solutions for resolving their difficulties. Please utilize the automatic program if you do not want to battle with manual repair approaches. Our pros have tried and approved all of the goods we recommend.
With a VPN, you can watch geo-restricted video content-
Private Internet Access (PIA) is a virtual private network (VPN) that can keep your ISP, the government, and third parties from tracking your online activities while allowing you to remain entirely anonymous. Multiple servers that are dedicated for torrenting and streaming are provided by the software, assuring performance improvement and not slowing you down. You can also bypass geo-blocking and watch Netflix, BBC, Disney+, and other famous streaming platforms without limitations, no matter where you are.
Use other data recovery options instead of paying ransomware writers-
Malware assaults, especially ransomware, pose the greatest threat to your photos, movies, work, and school assets. Because fraudsters encrypt data with a strong encryption algorithm, it can no longer be utilized until a bitcoin ransom is paid. Rather than paying hackers, you should first explore alternative data recovery methods that may be able to assist you to recover at least a few of the lost data. Otherwise, you risk losing both your money and your files. Data Recovery Pro is one of the greatest solutions for recovering at least the encrypted files.
If the preceding remedies don’t solve your VLC cannot open MRL problem, you can try one of the following VLC alternatives:
Recommended: Fix Mobile Hotspot not Connecting in Windows 11
Wrapping up
VLC is unable to open the MRL file error can trigger the failure of the VLC media player when the application was unexpectedly blocked. It can be because the media source prevents the player from accessing the needed file due to additional errors. It might also happen because of the system issue with files or functions. You can discover the simple way how to fix this error is to restart your computer by following the above steps.
VLC is a popular free media player that is available for a variety of systems. It supports the majority of video and audio compression algorithms currently available, making it the most common media player among consumers. Although this software is generally reliable, there are times when problems arise, such as the VLC being unable to open the MRL file error. If you’re receiving this error, the solutions listed above should help you fix it quickly.
Published On : April 19, 2022 by: Sakshi/Category(s) : Technology
Leave a Reply