While downloading or upgrading a game purchased on the Steam platform, you may see the Steam disk write error. Those alerts usually display when you try to install or download a new game, or once you try to update an existing game. It can also happen if you try to play a game that requires an update. You can fix this issue by verifying your game files, checking your hard drive for errors, uninstalling and reinstalling the Steam client, and configuring the Steam client settings. If those standard fixes don’t work, there may be a deeper problem with your system. In that case, you may need to do an in-depth system scan to find out what’s wrong.
If you’re using Steam, the Steam disk writes error can be a real pain. Sometimes it happens when you try to update or install a new game, and sometimes it even appears when you try to launch a game that needs an update. In either case, it’s important to look into this error message, because it means that your computer isn’t able to access or update the files needed for your game.
“Disk write error” is not the only message you might see when this error occurs. You might also encounter an error that says “Unable to write to disk,” “App already running,” “An error occurred while updating [game title] (disk write error),” or “Failed to delete the file. Disk write error.” Let’s fix it together now!
Table of Contents
When Steam becomes unable to download and store game data to your computer’s storage drive while in an update or new installation, the Steam disc writes error appears. It’s generally followed by one of the error messages listed below.
Generally speaking, a steam disk writes error is a message that appears due to some kind of problem with your computer’s hard drive, which could be the result of:
The changes in the screenshots below work on Windows 10, but they also work in Windows 8.1 and 7. You may not need to try all of them; simply work your way down on the list until you discover one that suits your needs. Make sure you have plenty of space on your hard drive before attempting these remedies. To clear up space, try removing certain games or data.
This issue can arise if you’re using outdated or incorrect device drivers. As a result, you should update your drivers to see if this resolves your issue. If you don’t have the time for tolerance, or expertise to manually update the driver, Driver Easy can do it for you.
Driver Easy will automatically detect your system and locate the appropriate drivers. You don’t have to know what operating system your machine is running, you shouldn’t have to be concerned about downloading the wrong driver, and you don’t need to be concerned about making a mistake during installation. It’s all taken care of by Driver Easy. Either with the FREE or PRO version of Driver Easy, you can update your drivers instantly. However, with both the Pro version, there are only two steps (with full support and 30-day money-back assurance):
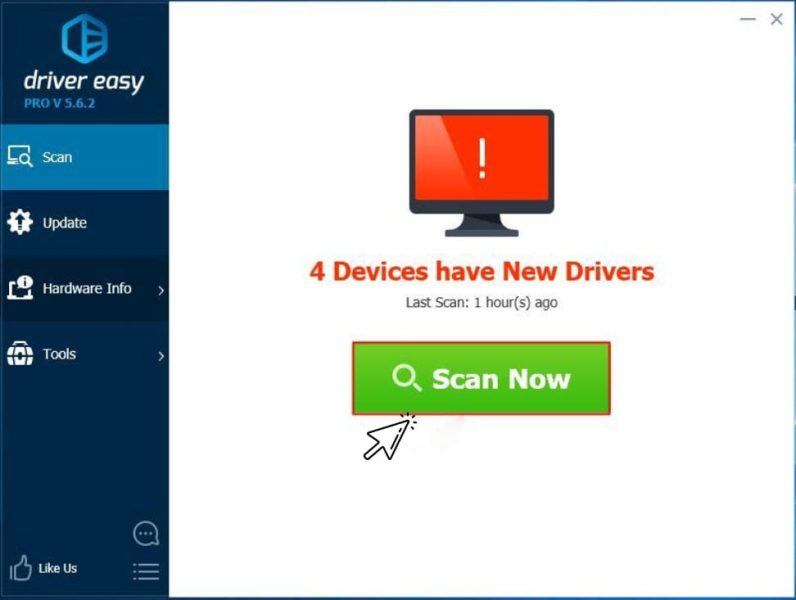
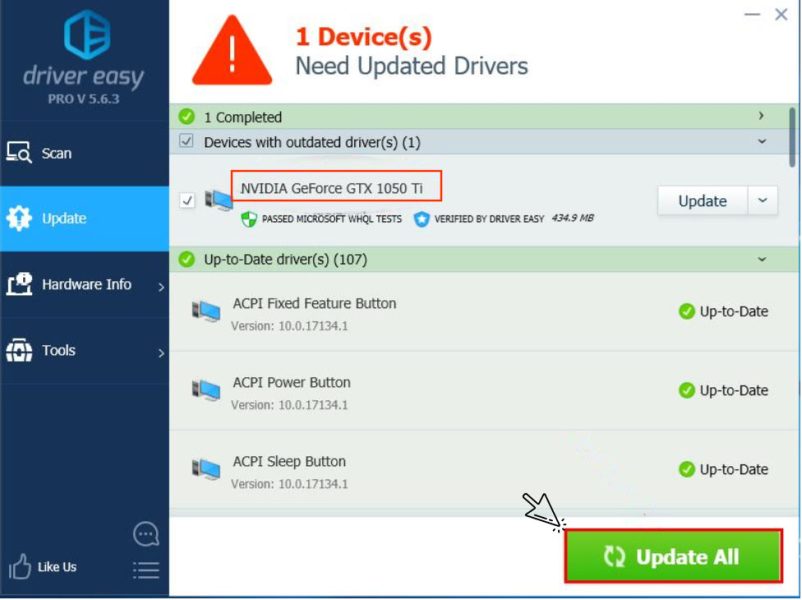
This disc write issue could potentially be caused by corrupt Steam log files. So we can see if there’s one and remove it if there is.
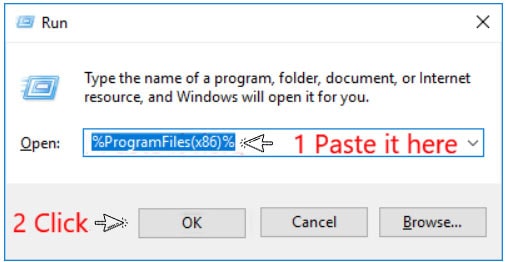
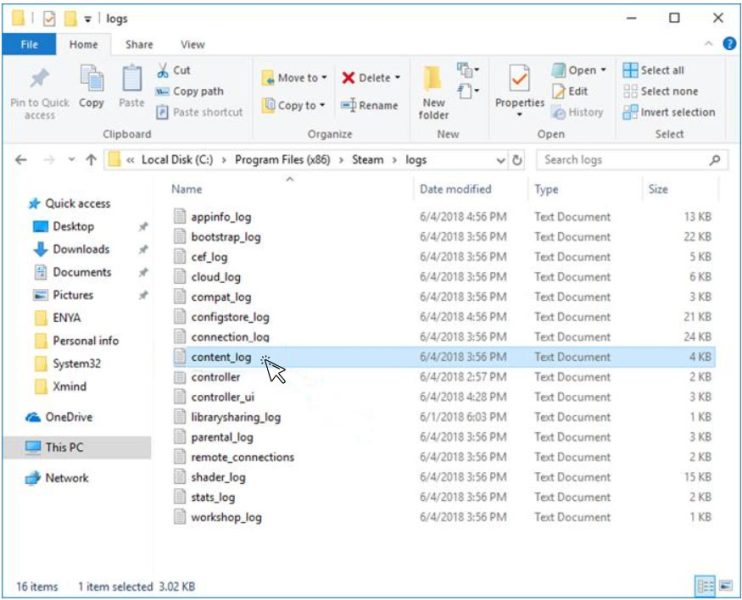
We can empty the download cache and hopefully solve our problem by running flushconfig. To do so, follow these steps:
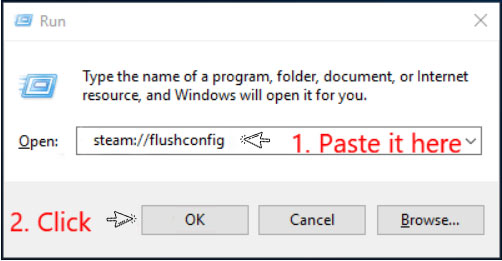
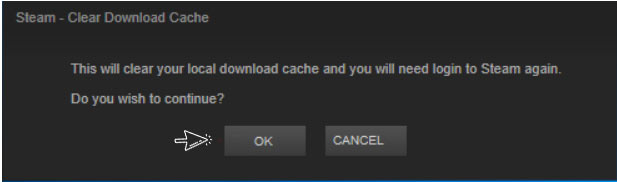
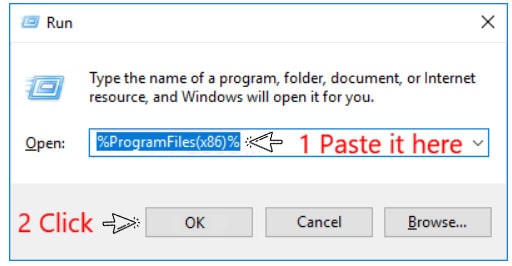
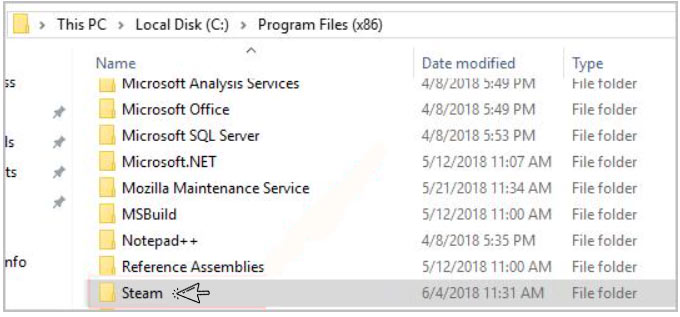
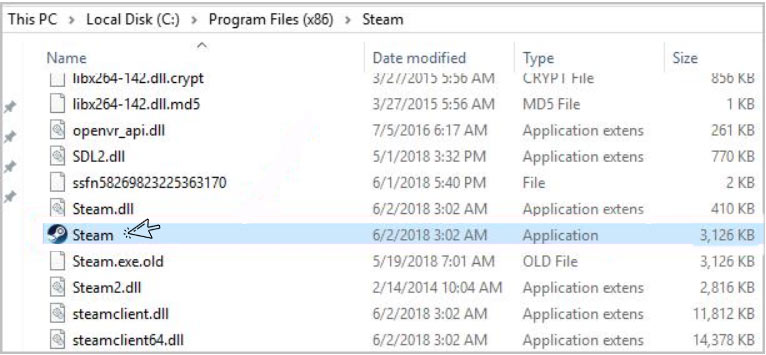
The 0KB file could be the cause of this Steam disc write error. So you can see if it’s on your machine and, if it is, erase it.
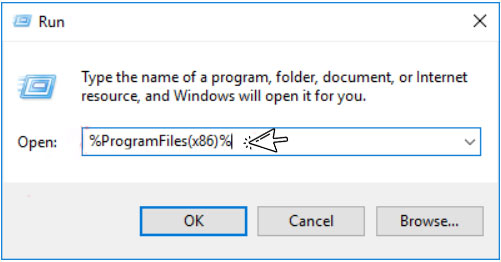
Now try downloading/updating again to check if the disc write problem has gone away.
If certain files in your game installation are corrupt or have been destroyed as a false detection by antivirus applications, you may run into this problem. So you can check the game files for integrity to see if it resolves the problem.
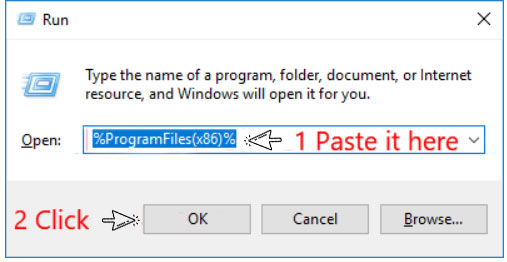
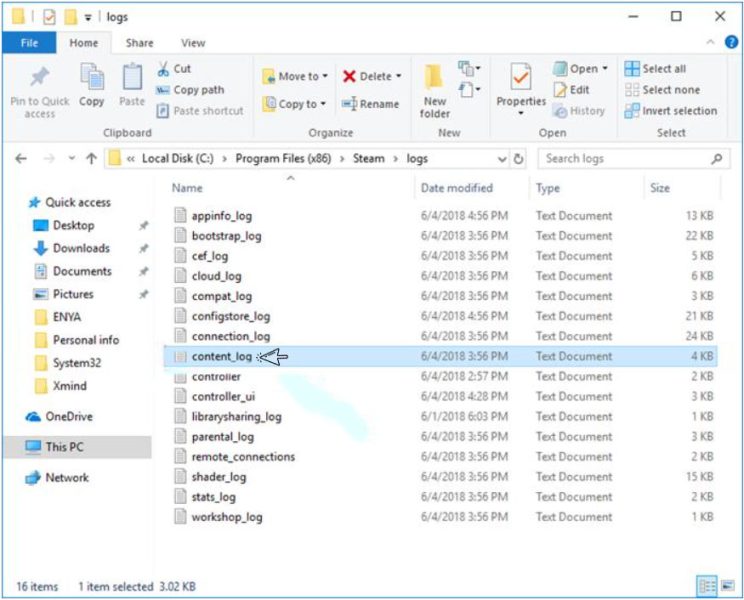
Wrapping up
If you are still not able to fix the Steam Disk Write error then try to disable or add exceptions to the antivirus application. Antivirus software can mistakenly recognize Steam as a danger and block it from downloading and saving game data in rare cases. If the Steam disc write issue disappears when the antivirus is turned off, add a Steam exception to the antivirus scans. You can also try to disable or add exceptions to the firewall. If temporarily disabling the firewall solves the problem, create a Windows firewall exception. The technical support team at Steam can lead you through possible solutions to your problem. The Steam Community forum is also a good place to go for support.
Published On : April 22, 2022 by: Sakshi/Category(s) : Streaming Services
Leave a Reply