Sometimes, Disney+ shows a protected content license error. This error is mainly reported on Roku devices and TVs. But there are some cases where other devices and apps have had the same issue. The protected content license error occurs when you open the Disney+ app or try to watch a movie, show, etc. In some cases, the error only happens with specific movies, shows, etc.
When it comes to resolving the “Protected Content License Error” issue, you can try clearing the cache of your device or restarting your router. If these options failed to work for you, you can try uninstalling and reinstalling the Disney+ app. Although, if nothing works for you, then you should contact Disney+ support and report this issue.
Here’s how to fix it:
Table of Contents
Disney+ is a new app, and it’s going to have some errors!
Some of them are the protected content licensing problem, which mostly affects Roku devices and TVs. There have been a few complaints of this problem on different devices, though. Here are some actions to do if you get this issue when trying to access the Disney+ app or view a movie or show.
This error has been mainly reported by Roku users, although there are some cases where other devices/apps showed similar errors. The most common way to fix this problem is to re-link your Disney+ account with your Roku device/TV. This can be done using the following steps:
Also, read our step by step guide to Install VPN on Roku
The secured license error indicates that the app in use, such as Disney+, believes the media being played is DRM-protected material, and that anything in your setup (a defective cable, router misconfiguration, etc.) is not complying with the app’s requirement of playing DRM-protected media.
The most common reasons for protected license errors are as follows:
Interference from a Network Firewall: If a network firewall, such as PiHole, is limiting interaction between Disney+, Roku device, TV, and the server software, the app may screw up to correctly authenticate the contents’ status, resulting in a protected content license error.
Because certain app modules cannot verify the DRM license of the subject matter being played due to a temporary communication glitch between your device and Disney servers, the guarded content license error can occur. In this case, a cold restart of the device and router may resolve the protected content license error.
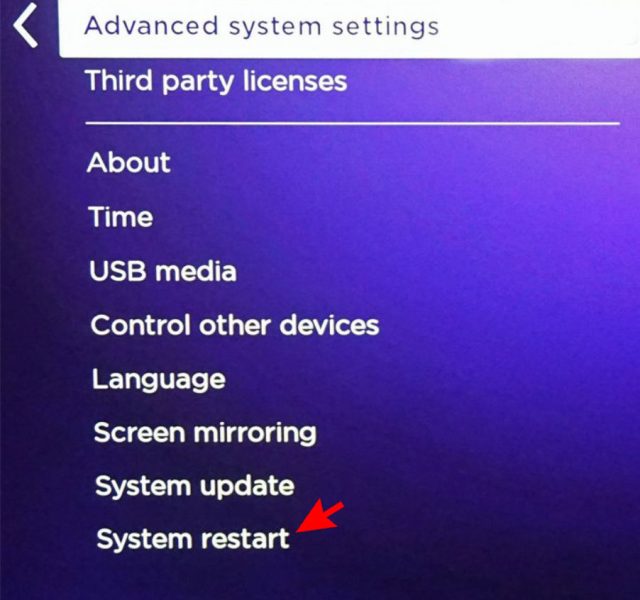
If it doesn’t work, see if connecting the media player to a different TV port solves the problem.
Also, Fix Spotify not Working error on Roku
Upgrade the Streaming Device’s Firmware to the Most Recent Build
If the firmware on a streaming device, such as a Roku, is out of date, it may result in a Disney+ restricted content license error, since the device’s incompatibility with the app may prevent certain Disney+ app modules from loading. In this case, updating the streaming device’s firmware to the most recent build may resolve the protected content license problem.
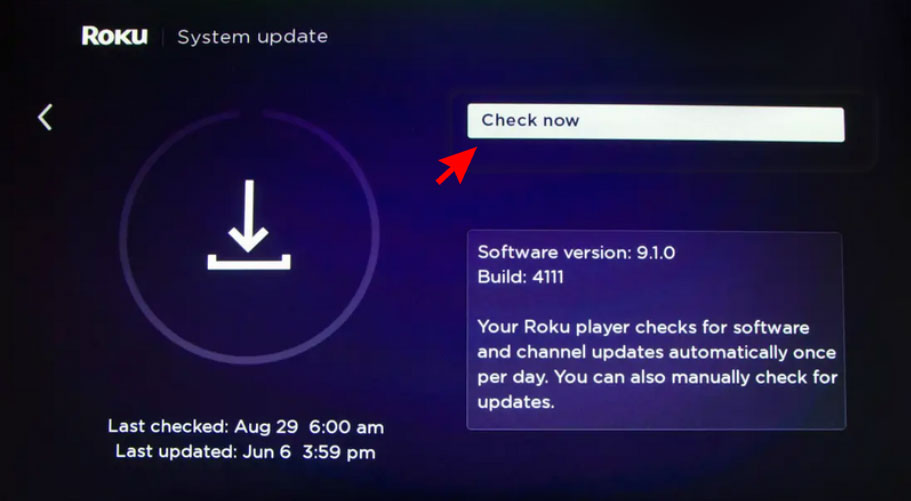
Disable the Streaming Device’s Auto Display Refresh Rate-
The refresh rate of the display is critical to the seamless operation of the visuals. If the streaming device tries to auto change the refresh rate of the resources (movies, shows, etc.) to suit the native frame rate of the display, the app’s anti-piracy system may mark it as a capturing effort of the DRM-protected content, resulting in the secured content license error. In this scenario, disabling the streaming device’s Auto Display Refresh Rate (such as Roku) may solve the problem.
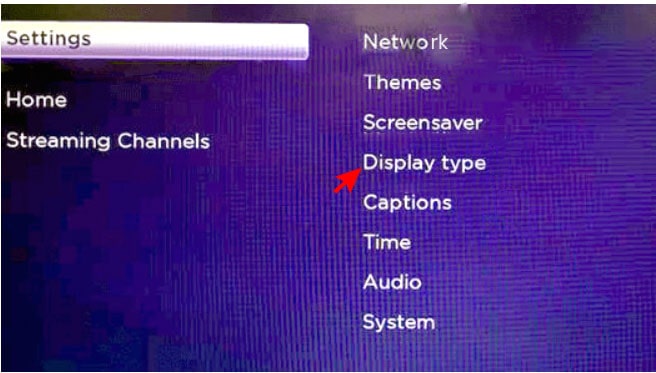
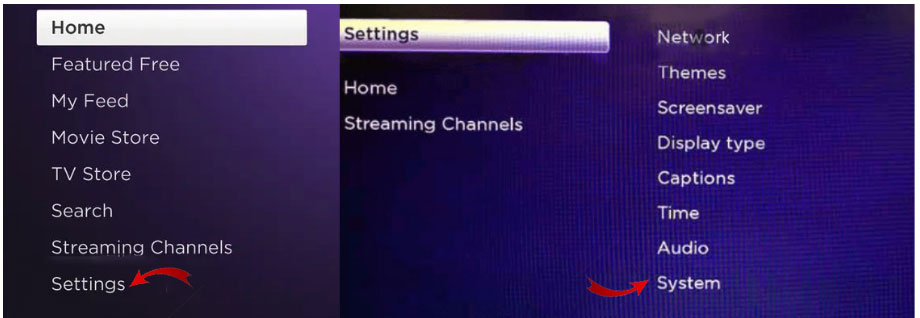
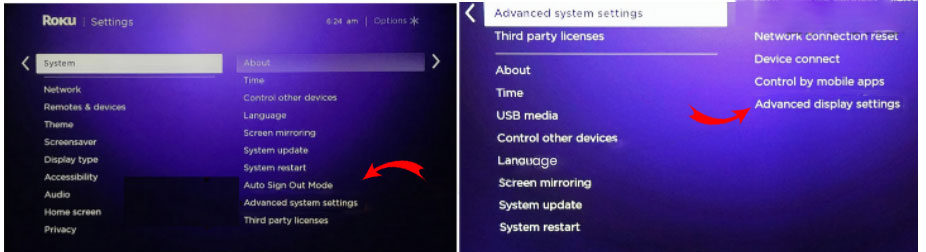
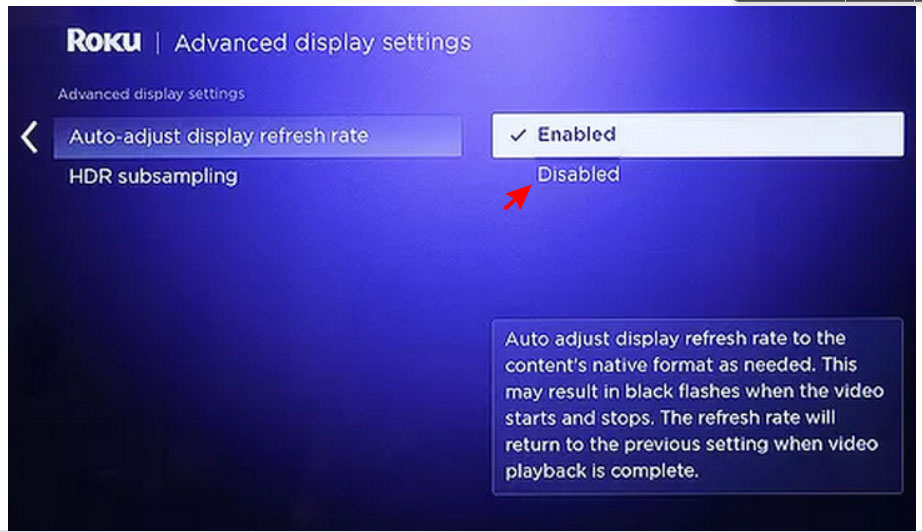
Trending: Stream Content from Kodi on Roku
Wrapping up Protected Content License Error on Roku Guide-
Lastly, check your internet connection. You can go to speedtest.net and see if your internet speed is fast enough as per the requirements on Roku’s website.
If your internet connection seems fine, then try restarting both devices: your streaming device and router. To restart the streaming device, unplug it from the power source and wait 30 seconds or so before plugging it back in. To restart the router, unplug it from the power source and wait 2 minutes before plugging it back in. You’ll also need to make sure that any other streaming devices are turned off during this process. After everything is plugged back in, please try turning on the streaming device once more (you may need to re-apply log-in information) and attempt to play a video again within Disney+.
If these steps did not resolve the issue, please comment on your issue below. We will try our best to resolve it.
Published On : May 5, 2022 by: Sakshi/Category(s) : Roku
Leave a Reply