Are you concerned about the security of your online accounts? Do you also face issues while setting up a strong password for your social media profiles? Well, if you’re in similar circumstances, we’re here to help. In this guide, we will tell you about this amazing tool offered by Google Chrome browser that helps you check and set up strong passwords for your various online accounts. Password Checkup Google Extension is extremely efficient and lets you manage all of your passwords in one single place. Let’s learn more about the Password Checkup Extension in detail, along with how to use it.
Table of Contents
Google has developed a tool that can safely evaluate the passwords you use against a database of credentials that are known to have been broken into or hacked. You can use Password Checkup (Google) either as an extension or as a web service. Here’s how to utilize it.
If you don’t use a third-party password manager or don’t use passwords that are particularly tough and safe, the Password Checkup extension from Google can assist you to determine whether or not a password you use for a website that is not owned by Google has been compromised.
This extension will perform a password check against a database of known breaches each time you sign in to an account by hashing both passwords and comparing the results. If the password you use is found on the list of passwords that have been compromised, you will get an alert and be given the option to change your password.
In addition, you can activate a Chrome flag that does effectively the same function by following the instructions below. The key distinction is that the whole operation is carried out in the background, and it will only notify you if it finds that your password has been compromised.
Editor’s recommendation: Download your Twitch Videos: Guide for chrome users, account holders, or general users
How to use the Password Checkup (Google) tool to verify all of your previously saved passwords?
If you use the Password Checkup Extension/ Password Checkup Google extension but also want to be able to verify all of the passwords that you have stored in Chrome’s password manager, Google offers a webpage devoted to just that purpose that you can visit. Use the same checkup tool to evaluate all of the passwords you’ve previously typed and synchronized to your Google account instead. Doing so at the same time will save you time.
Editor’s recommendation: Google’s Attempt to Increase the Accuracy of its Voice Assistant
Following are the steps, you need to consider for the process:
Here’s how to find weak passwords in your Google account and then change them right away.
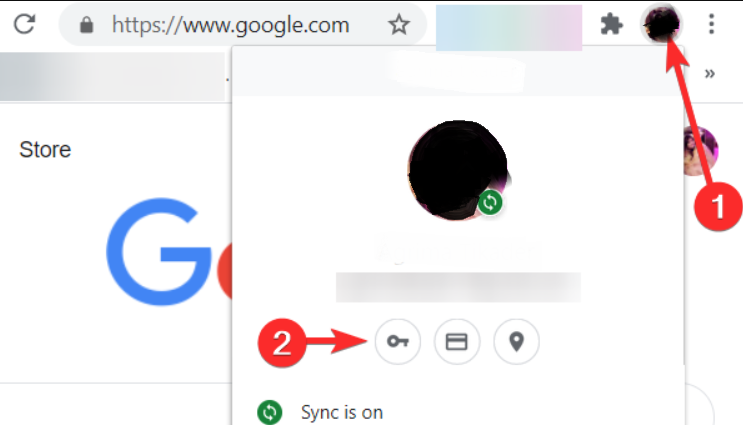
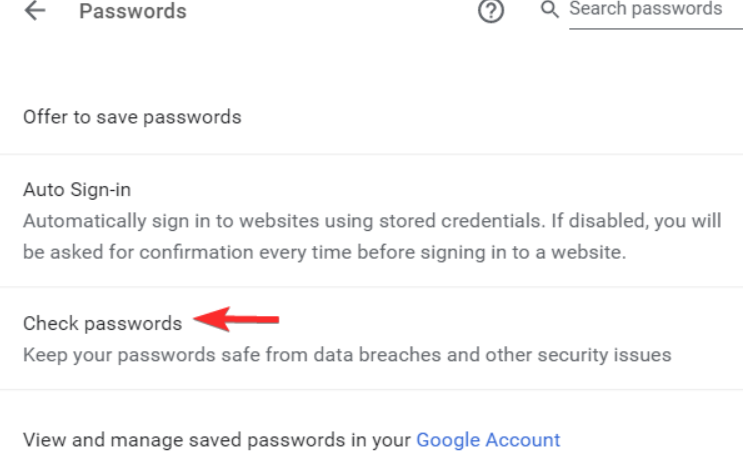
• Now, you can see all your weak passwords along with the details of sites where these passwords are used.
Handpicked related content: Remove Google Chrome Notifications– Make it possible today!
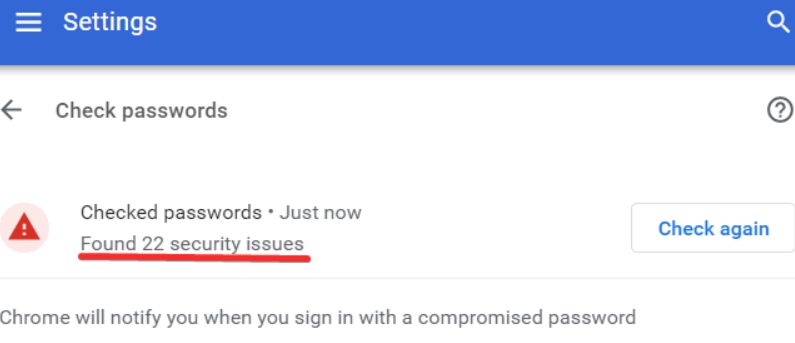
• Now, in the list of weak passwords, you can show the Change Password button. Therefore, you will require to tap on the “Change password” button and modify your weak passwords.
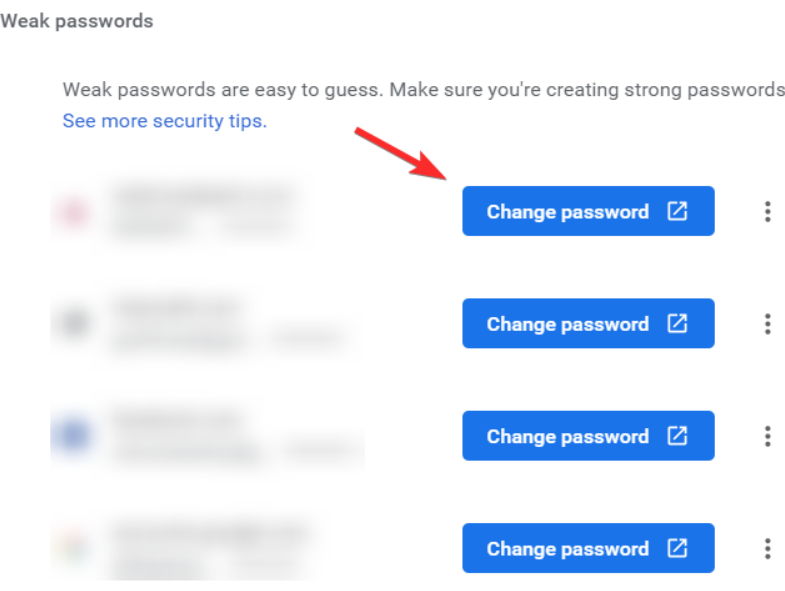
• In the next step, log into the site with the current password and then look for the option to change the password.
• With this step, you will definitely change your existing password.
• Once you complete the process, you can save your new password via Password Checkup Extension.
• After this, tap on the “Update” button to change the old password with the new one, and you are done.
That’s all about how to Find Weak Passwords
Handpicked Relevant Read: Google Sued for $5 billion for tracking users in Incognito mode
Yes, it is an extension for Google Chrome by Google and can be used on that only.
Yes, the Password Checkup Extension allows you to check the strength of old and saved passwords too. You can find the steps to execute this in the article above.
No, you can add this Password checker by Google in your Chrome browser itself, as an extension. You don’t have to download anything separately for it
Published On : November 29, 2022 by: Sakshi Sharma/Category(s) : Chrome, Google
Leave a Reply