Are you irritated by the frequent Newsfeed alerts of Opera mini? As the Opera Mini and Opera Browser come with a built-in news component. Opera’s home page displays news stories from a wide range of categories, with ‘Top News’ enabled by default and for all users. That’s fine, but Opera also sends alerts for some of the most popular stories. Some people seem to find the news notifications bothersome, spammy, and unwanted. One solution is to disable all Opera alerts. However, other notifications, including Facebook notifications, will be blocked as well. As a result, a better alternative is to go into Opera’s settings and disable the features you don’t use. Let’s see how you can enable or disable the News feed in Opera mini browser.
Let’s begin with the news stories on Opera’s start page before going on to alerts. You get to choose which stories appear or turn them off entirely. Here are the steps to disable or enable newsfeed from the opera browser.
Using the Opera mini-
Using the Opera browser-
Diable news alerts in Opera Mini and Opera browser:
In the settings of Opera browsers, you may easily disable the unwanted news notifications. To get rid of the news notifications, simply follow the procedures for your version of Opera.
For Opera mini-
For Opera browser-
The actions above will remove both the news feed and the news notification from your device. As a result, when you’re at work, you won’t be bothered by a random news message.
Another thing that is disturbing for some people si the reader mode of the Opera browser. Let’s see how you can disable or enable this mode as well to make it easier for you.
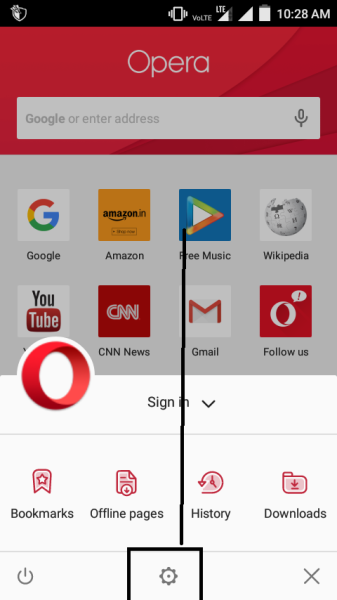
The newest versions of the Opera web browser include a new function called “Reader Mode,” which enables visitors to see any web page in plain text mode without any CSS style formatting, javascript, or other additional features. Reader Feature allows readers to read the entire article without being interrupted.
Reader Mode’s icon (a reading book) is displayed in the browser’s address bar. Once users click the icon, the web browser switches to Reader Mode and shows the web page. Despite the fact that Reader Mode was added to the newly released Opera version, many users complained that they couldn’t find the Reader Mode icon or option in the browser.
To enable or disable Reader Mode in the Opera web browser, follow the steps below-
That is all there is to it. You’ve successfully enabled or disabled Reader Mode in the Opera web browser.
Steps to disable Weather Forecast Widget from Opera Page
A new Weather Forecast widget/gadget is available on the New Tab page of the new version of Opera. The current temperature of the specified city is displayed in this new Weather widget. Using the “Set up your city” button, you can choose your desired city. Users can see the weather in Celsius or Fahrenheit.
All users now have access to the weather forecast widget by default. It’s possible that some users will dislike the new weather widget. They may disagree with both the new widget and request that it be disabled or removed from the Opera speed dial page.
If you wish to remove the weather prediction widget from Opera as well, follow these steps-
**Note: Select C or F out from the drop-down box underneath Temperature Unit if you might not want to remove the weather widget but want to modify the temperature unit.
ADDITIONAL INFORMATION:
You may also use the hidden secret opera:/flags page to remove the weather forecast widget, as described in the steps below:
If you go to the Speed Dial page after relaunching Opera, you won’t see the new Weather Forecast widget. The opera:/flags page technique has the advantage of simply removing Opera’s weather forecast widget. The toggle button to show/hide the weather forecast widget will be deleted from the Opera settings page, and no one will be able to add/remove the weather forecast widget from the Opera speed dial page if you pick this way.
We understand some alerts and pop-ups are bothersome while we are working. So here we have the guide for you to disable news feed in the Opera Mini browser along with other notifications that bother the readers. We have covered three main things that can disturb you while working which are newsfeed on opera browser, reader mode, and weather widget.
Published On : November 10, 2021 by: Miti Sharma/Category(s) : Internet
Leave a Reply