Are you tired of seeing old clips that are no longer relevant? Have you finally decided to delete clips on Twitch? It’s easy and we will brief step by step that how to delete clips on twitch. You can delete twitch clips created by you or by your followers in the community.
Are you ready to learn how to delete clips on Twitch? If so, then you’ve come to the right place. We’re going to cover everything you need to know about deleting clips on Twitch, so let’s get started! Before we proceed let me give a short summary that what I will cover in this guide. By the end of this post, you will learn how to delete clips on twitch both on mobile and PC.
You can access your profile and clips page from the left menu on your desktop or mobile app, which is accessible at https://www.twitch.tv/<username>/profile/clips#. To remove a clip, click on the trash icon next to it, which is located right below the video itself. If you want to delete multiple clips at once then select them first and then click on the trash icon again.
Table of Contents
Wondering how to delete Twitch Clips (on your PC)? Now, we’ll go through how to delete both types of twitch clips, those generated by you and those created by your followers.
If you’ve made too many clips, or if you’ve made any by accident, you may easily manage or eliminate them.
What are Twitch Clips?
Twitch Clips is a feature where users can record their gameplay and share it with others. These videos are called clips, which can be saved to your channel or shared directly onto social media platforms like Twitter and Facebook (if enabled) by clicking on the share button and selecting the “Copy Share URL” option.
How do I know if someone has shared their clip?
You can see a list of people who have shared their clips along with the number of views under the Video Manager > Videos page in your dashboard when logged into your account from a desktop browser window or from the mobile app.
You can erase videos that you or your fans have generated; let’s start with your own recordings.
Check out our list of Top 10 Chrome Extensions for Twitch Users
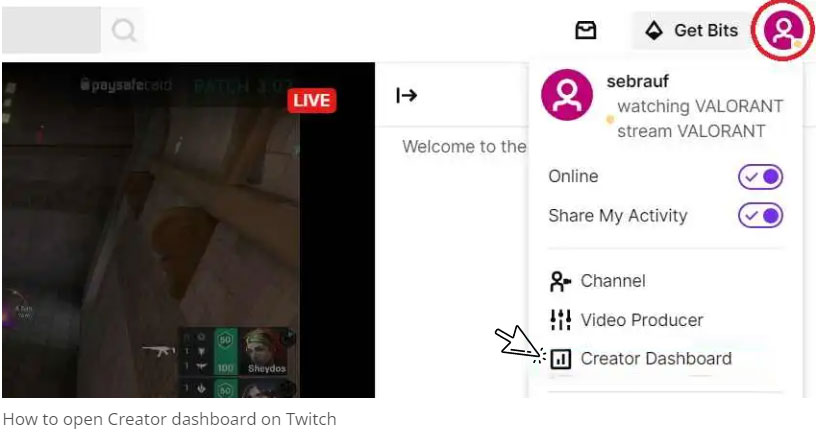
Twitch website
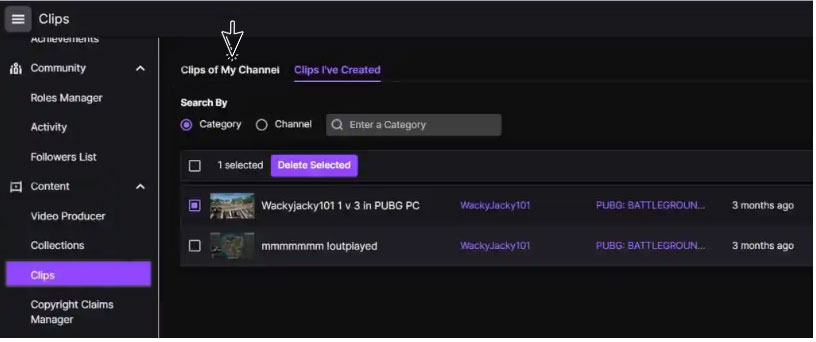
Check out our guide to Activate Twitch TV
If you have a lot of videos on Twitch, either uploaded by yourself or by your followers, you’ll need to know how to delete all of them. Establish chat rules for twitch telling followers about clips as well. This is a simple process in which you can pick all of the videos and erase them all at once. Using only a search filter, you can also delete all videos from a given channel.
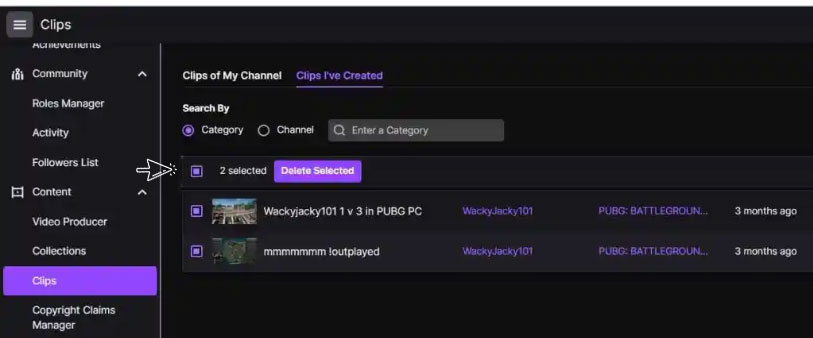
To erase all clips from a channel, select Channel from the “find by” menu and type the channel’s name. This will display all of the clips from the channel; select all by clicking on the top box, next choose the delete selected option.
Are you new to the gaming world? Check out our brief Xbox Gaming Console & PlayStation Gaming Console guide
You probably don’t feel like working on a computer all of the time, but if you want to delete twitch footage from your phone, here’s how.
There are two ways to delete twitch clips from your phone, and you can use anyone.
1st Process: Use the Browser’s Desktop Method
This method requires you to utilize your browser, which you can do on both your Android and iPhone.
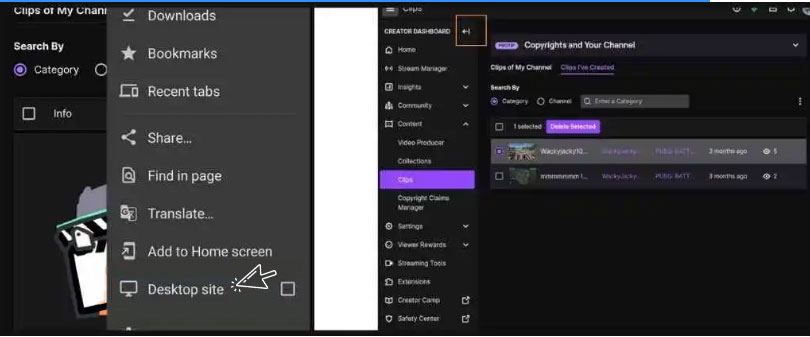
On Twitch, tap the first box of information to choose all of the clips, then hit “Erase selected” to delete them all.
2nd Process: Use the Twitch App’s Desktop Method
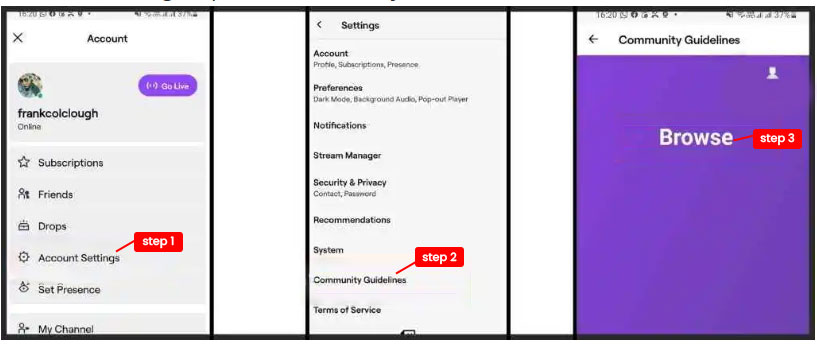
Published On : May 6, 2022 by: Sakshi/Category(s) : Streaming Services
Leave a Reply