A large percentage of Notepad++ users are clueless about how to enable dark mode in Notepad++ on Windows 10 or 11. This article outlines two simple methods that can be used in order to activate notepad++ dark mode on Windows. It will also benefit users looking to enable some other Notepad++ themes on their PCs. Let’s begin.
Table of Contents
Notepad++ is a free text editor and source editor that is compatible with Microsoft Windows. It is well-known and used by a significant number of people. This application supports a variety of programming languages in addition to including all of the characteristics that are typical of a Notepad. This application gives you a wide range of options and capabilities, including the ability to compare two files, format JSON, install a number of plugins, and so on.
On the other hand, many people aren’t fully aware of how to enable dark mode for notepad windows 10 or 11. In the following section, we will provide you with a comprehensive tour of the processes that are required to enable Dark Mode in Notepad++ (black notepad). Let’s keep reading.
Notepad++ allows for two very straightforward configuration options for its dark mode on Windows 10 and Windows 11. The first technique involves modifying the dark mode in Notepad++ by going into the options for the software. The second approach is to make use of the dark Notepad++ themes that are offered by the company and install them on your computer.
Method 1:
You are probably already aware of the fact that Notepad++ comes with a number of different backgrounds colors, and that you can locate all of these colors in the application’s preferences. By choosing this option and then selecting the deep black theme, users of Notepad++ can activate the dark mode available in the program. In order to achieve this goal, please proceed as follows:
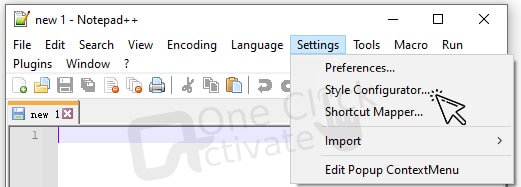
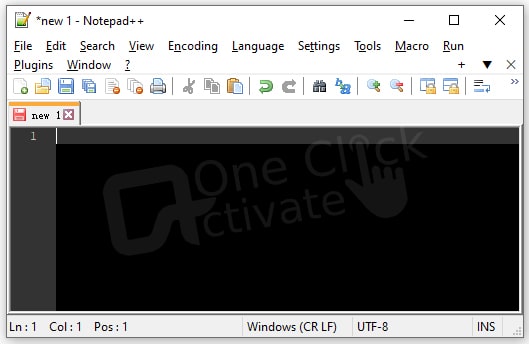
It is probable that a large number of people would be interested in making use of a range of different dark and neon themes notepad++ offers to its users. You can finish this process by manually starting the dark notepad download available for the Notepad++ text editor.
Recommended: Fix .jar Files With Jarfix
Method 2:
In addition to the dark themes that come pre-installed in Notepad++, there is a vast selection of additional themes for Notepad++ that can be manually downloaded and installed. These themes can be found in both light and dark color schemes. In the year 2022, the following is a list of well-liked dark and light themes for the notepad program:
In this section, we will use the Dracula theme as an example as it is one of the most popular themes that Notepad++ has to offer. Users can download it for free from GitHub, and setting it up is a simple procedure.
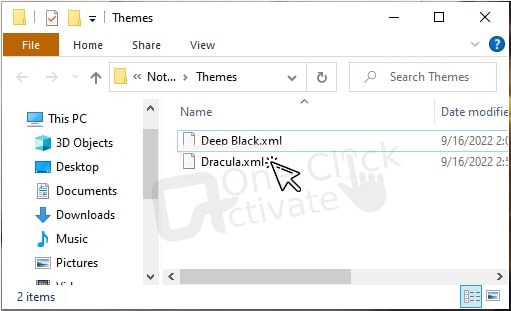
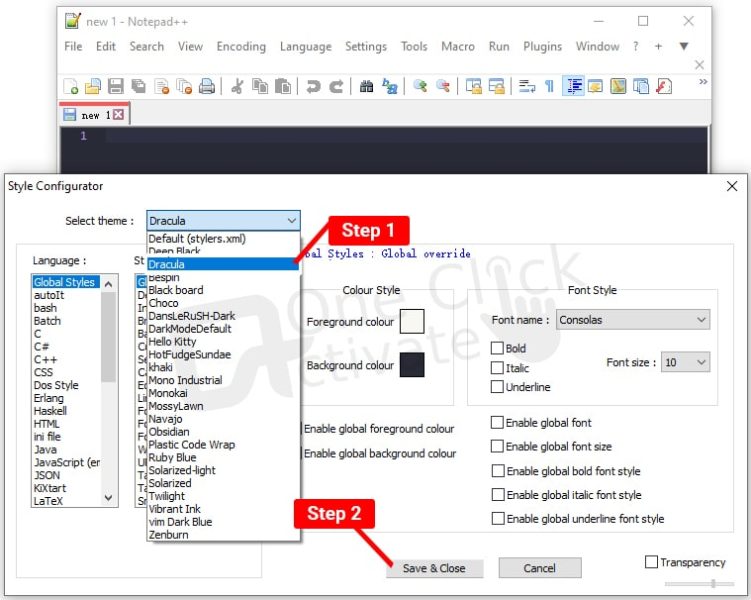
Handpicked Relevant Read: Activate McAfee on PC
Conclusion: So, this is how you can enable dark mode in Notepad++ on Windows 10 or 11. You can manually download and install your preferred Notepad++ themes from GitHub. This is another option in addition to the fact that the user can manually activate dark mode in the Notepad++ Settings. If you are aware of any superior options, we would appreciate it if you would share them with us in the comment box below.
Published On : November 7, 2022 by: Anjali Latwal/Category(s) : Technology
Leave a Reply