If you’re looking for a great Netflix alternative, you should definitely check out Tubi. The most exciting part is that now we have got the verified steps to Chromecast Tubi Using Android Devices. So, with Tubi, you can access a huge selection of HD movies, TV shows, and other content. You can also watch videos from a variety of genres, including comedy, drama, horror, action, anime, Korean movies, and more. Plus, you can make a playlist of the films and television shows you wish to view later. Then why not give Tubi a try today? You won’t be disappointed!
In this article, we’ll show you how to Chromecast Tubi using your Android, iOS, or PC device. Chromecast is a popular streaming device that allows you to cast your favorite content from your phone, tablet, or computer to your TV. Tubi is a great streaming service that offers thousands of hours of TV shows and movies, all for free. And best of all, you can now watch Tubi on your TV using Chromecast!
Table of Contents
A free streaming service called Tubi was introduced in 2014. Ads and their resolution restrictions are a minor price to pay for the abundance of free stuff it provides. Currently, there are 20,000 films and television shows in the Tubi collection. The collection is regularly updated with fresh films and television programs. This program offers HD streaming for all of its content. At the moment, Tubi has more than 33 million active monthly users. Chromecast is your best choice if you want to stream Tubi content on your TV.
The Tubi app is compatible with practically all platforms, including Smart TVs, Android TVs, Roku, Apple TVs, Xboxes, cellphones, and the web. We’ll demonstrate how to use Chromecast to stream Tubi on Android, iPhone, and PC in this section. With the help of the totally free streaming service Tubi, you can access media without having to pay a monthly cost. Ads and the low quality are a tiny price to pay for the abundance of free stuff it provides. Currently, there are 20,000 movies and TV shows in the Tubi collection. New films and TV shows are added to the library on a regular basis. HD quality streaming is used for the content. Chromecast is the best choice if you want to watch Tubi content on a non-smart TV.
Also Read: Chromecast Yahoo Sports to TV
Tubi is a free app that can be downloaded from the Tubi website or from almost every smart device’s app store. The majority of devices are supported in the US, however, you can check the list below to see if your particular model is included.
If your device is on the list, you can download the app from the app store for that device. If your device isn’t on the list, you can mirror another device with support to the device you wish to use to watch Tubi, provided that both devices are Wi-Fi capable.
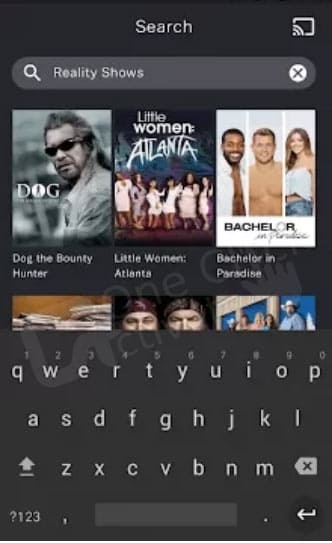
Guide to Factory Reset MXQ Pro 4K Android TV Box in Easy Steps
To complete setting up Tubi on your smart TV:
Music lovers Listen to Music with Deezer on Android TV
Wrapping up-
Since they are supported by advertisements that are displayed while you watch their content, Tubi is free to use and will remain so for the foreseeable future. Anyone who tells you that you have to pay for Tubi is lying, and there have recently been scammers that demand payment before you can use Roku or Tubi. Try restarting the app and the TV or other device you are using to watch if you ever experience problems with it, just in case.
So, that was all in our post and we hope you liked it!
Published On : August 2, 2022 by: Sakshi/Category(s) : Streaming Services
Leave a Reply